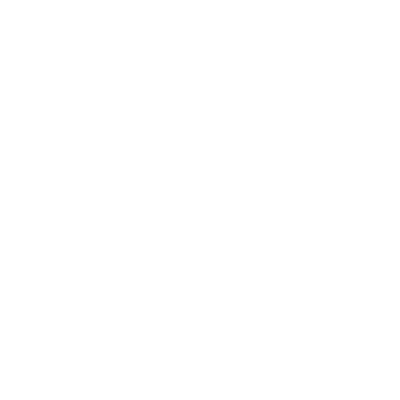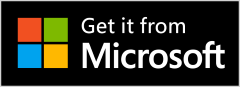Are you often faced with the challenge of dealing with large video files that hinder easy sharing or uploading? Fret not; our remarkable app, Video Converter Media Converter, has got you covered. Beyond its primary features, this app empowers users to effortlessly compress sizable videos into more manageable sizes. You can reduce the size of your original videos without compromising their quality. What’s truly impressive is its compatibility with all video formats, ensuring swift compression without any loss in quality. This process has been streamlined, allowing users to compress their videos in a matter of seconds.
Converting and compressing videos might seem daunting and time-consuming, but with the right tools, it becomes a hassle-free and straightforward task. Download the ‘Video Converter Media Converter’ app and unlock numerous benefits. We guarantee it will be your go-to companion on your journey to mastering video conversion. Simply follow these straightforward steps below to get started.
Guide to Use: Video Converter Media Converter All Formats – Video to Mp3
Step 1:- After successfully downloading “Video Converter Media Converter All Formats” on your PC or laptop, open the app.
Step 2:- Upon opening the app, you will be directed to a page displaying four options, each serving a distinct function. Click on the button corresponding to the action you want to perform:
- Quick convert
- Advance convert
- Trim & convert
- Tutorial
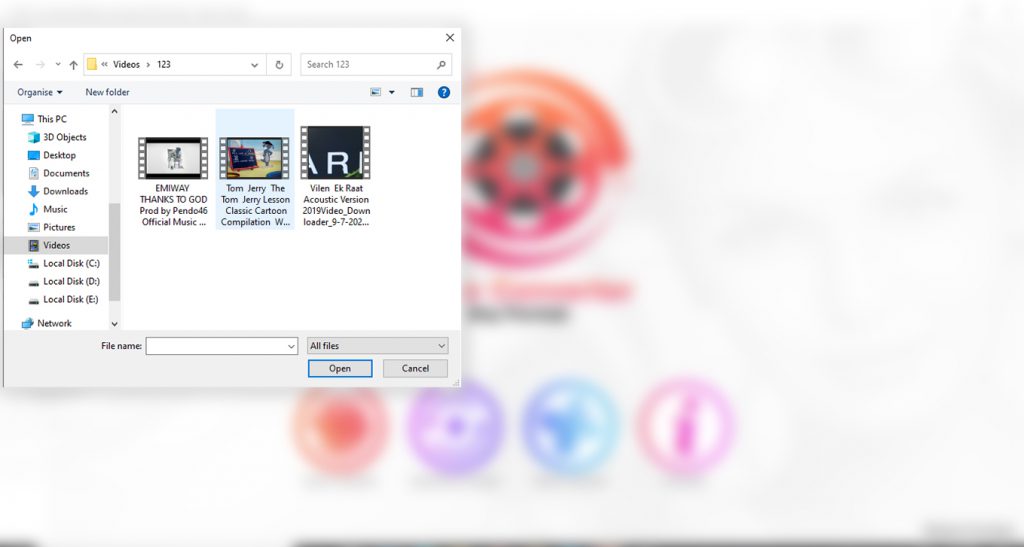
Step 3:- If you desire a swift video conversion with minimal specifications, click on the “Quick Convert” button.
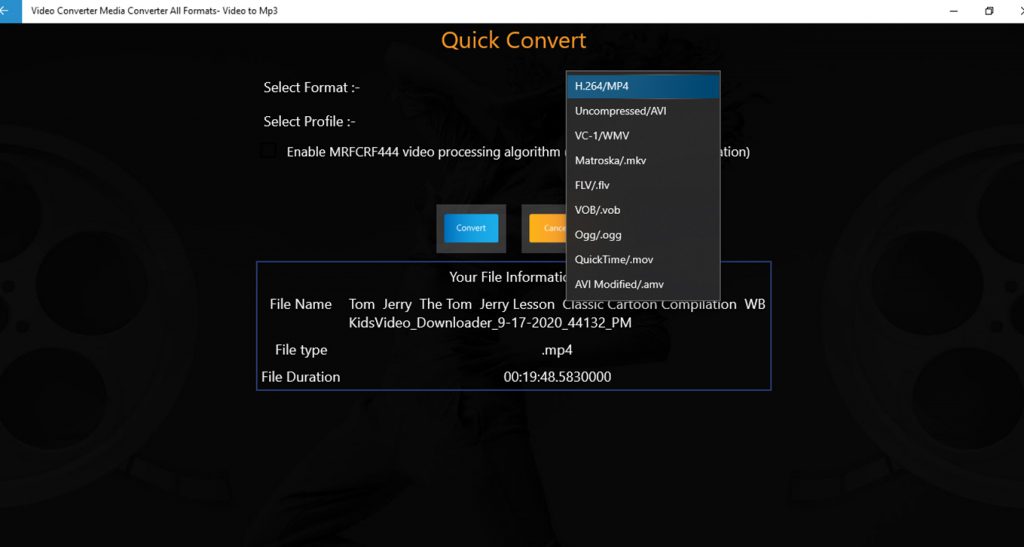
Step 4:- Video Cutter Master
In the ‘Video Cutter Master‘ section, tailor your video to the desired format (e.g., MP4, MOV, WMV) to give it a professional touch.
- Click on the “Quick Convert” button.
- Choose the video you want to convert from your device.
- Upon selecting the video, specify the exact requirements, including video format and profile.
- From the various options available, choose the one that suits your preferences.
- Click the ‘Convert‘ button to initiate the process.
- Wait a moment, and voila, your video is now converting.
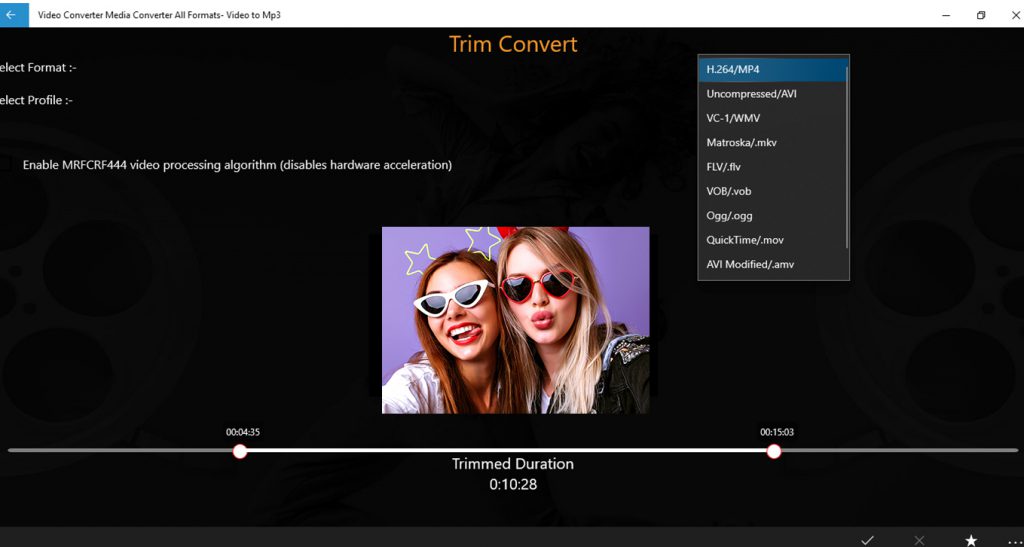
Step 5:- Advance Trim
If you want to customize your video further by adjusting its height, width, bit rate, and frame rate, the “Advance Trim” button is your go-to option.
- Click on the “Advance Convert” button.
- Select the video from your files.
- Choose the video format and set the specifications for height, width, bit rate, and frame rate according to your preferences.
- Adjust the audio settings as needed.
- Once satisfied, click the ‘Convert’ button and wait a moment. Voila, your video is now converting.
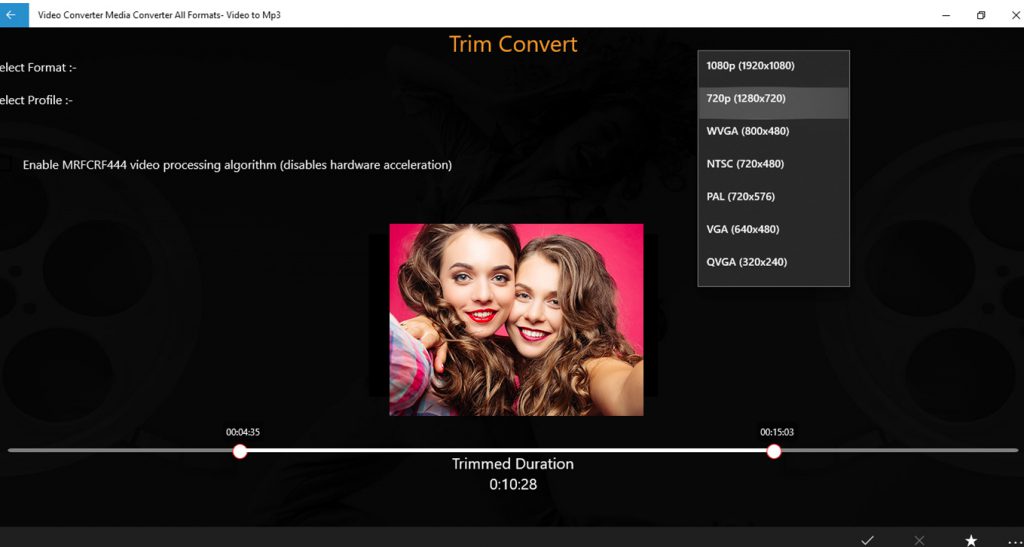
Step 6:- Trim Convert
If you need to trim your video before converting, the ‘Trim Convert’ button is what you’re looking for.
- Click on the “Trim Convert” button.
- Select the video you want to convert from your device.
- Set the starting and ending points of the video.
- From the available options, choose the video format based on your specifications.
- Select the video profile and resolution; explore various resolutions to find the one that suits your needs.
- Click the check button.
- Wait for a few seconds, and there you go—your video is now trimmed and converted.