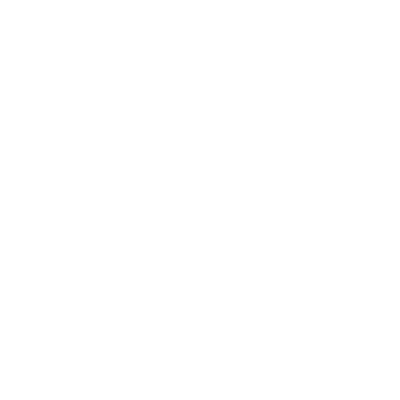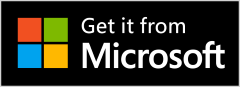Square Pic photo, Instasize video editor, square pic photo, blur image background, Square Pic for Instagram, Square Quick Pro, Pics art Square Pic – No Crop & Square for Instagram is a powerful photo editor app for Instagram, WhatsApp, Snapchat, Facebook and Messenger and more. Square Pic – No Crop & Square for Instagram offers a lot of powerful photo editing tools. You can easily create a unique photo with insta square, blur, layout, sticker, emoji, no crop, effect, filter, frame, text, background and much more.
Square Pic Photo Editor
- Insta square pic & no crop for Instagram
- Choose multiple ratios, 1:1, 4:5, 3:2 ratios and more
- Square blur photo with professional blur effect
- Apply professional effect and filter to picture
- Crop, rotate, blur, resize, mirror, and zoom photo
- Add stickers, text, backgrounds, borders, and frames
- Paint your photo with color brush
Professional Filter & Effect
- Multiple filters & effects to choose from
- Lomo, Retro and much more
Powerful Photo Editing Tools
- Best square pic blur photo editor
- Pinch to resize the photo, rotate and move to customize
- No Crop, square blur, mirror and doodle feature
- Adjust the brightness, contrast, saturation, and layout of your photo
Funny Sticker & Text
- Built in multiple stickers to choose from
- Add text on photo with multiple fonts, color and much more
- Adjust the size and position of stickers and text by simple gestures
Fashionable Background & Photo Frame
- Multiple backgrounds and photo frames to choose from
- Blur background with professional blur effect
- Set black background, white background and many colors
Save And Share
- Export HD images to your gallery
- Upload your photos instantly to Instagram, WhatsApp, Snapchat, or the social network of your choice
- With blur border and no crop layout, it’s the best and simplest no crop photo editor for Instagram
Step 1:- Lunch Square Pic – No Crop & Square for Instagram, InSquare Pic, Square InPic Application in your device.
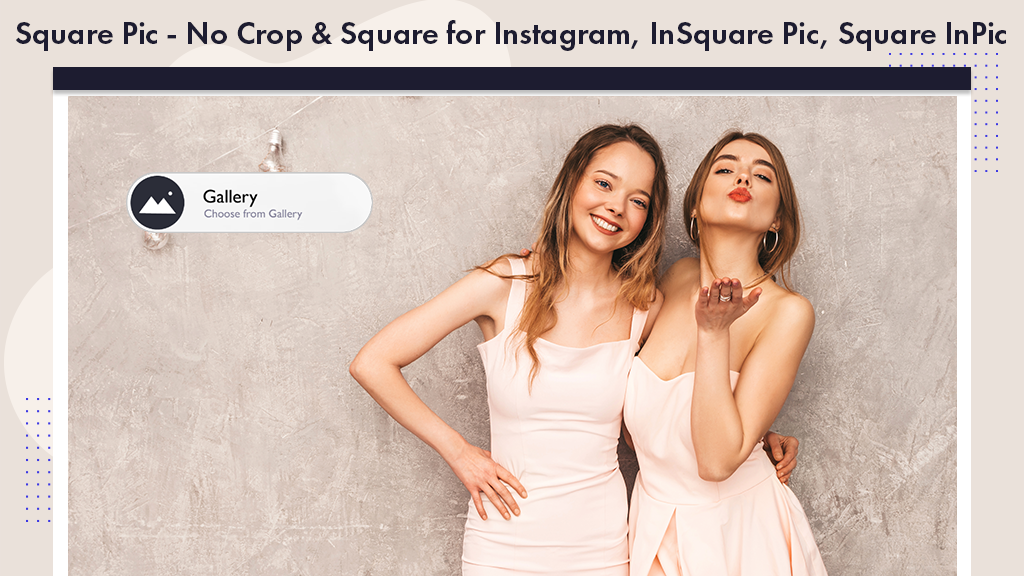
Step 2:- Choose Your photo from your gallery, click on gallery button and choose your photo from your gallery.
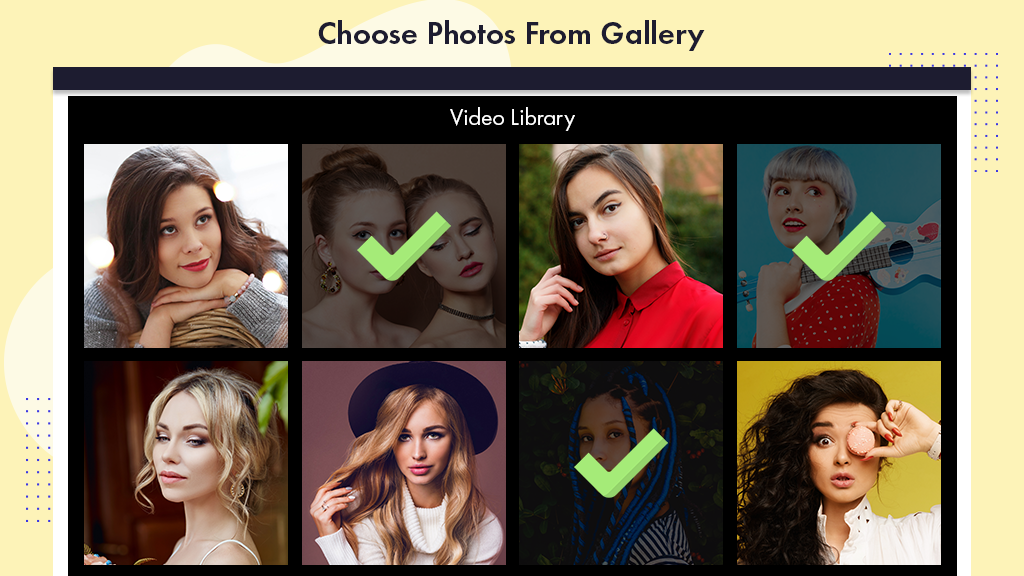
Step 3:- Choose Photo Ratio lot’s of social media ratio to choose from list, choose any ratio by click on the perfect ratio for your photo.
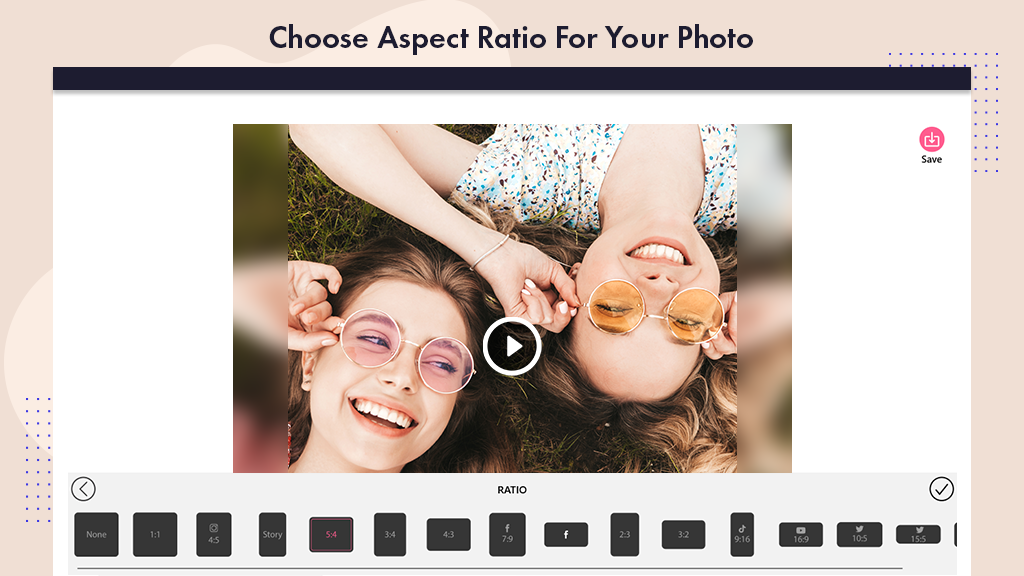
Step 4:- Click on crop button to crop your photo there is lot’s of crop ratio to choose.
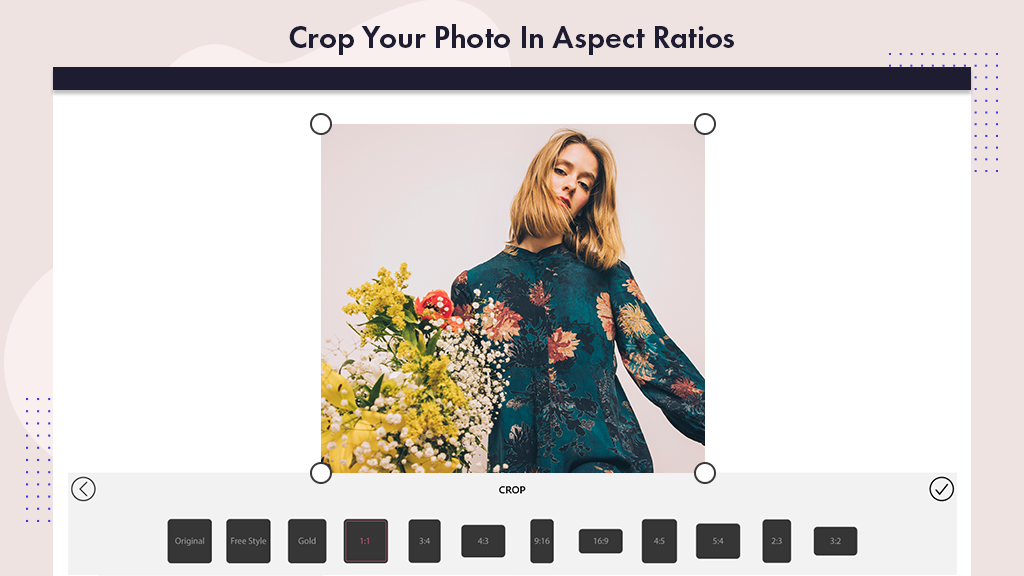
Step 5:- Click on Boarder button to choose color border of your photo, you can resize boarder width or choose color for border.
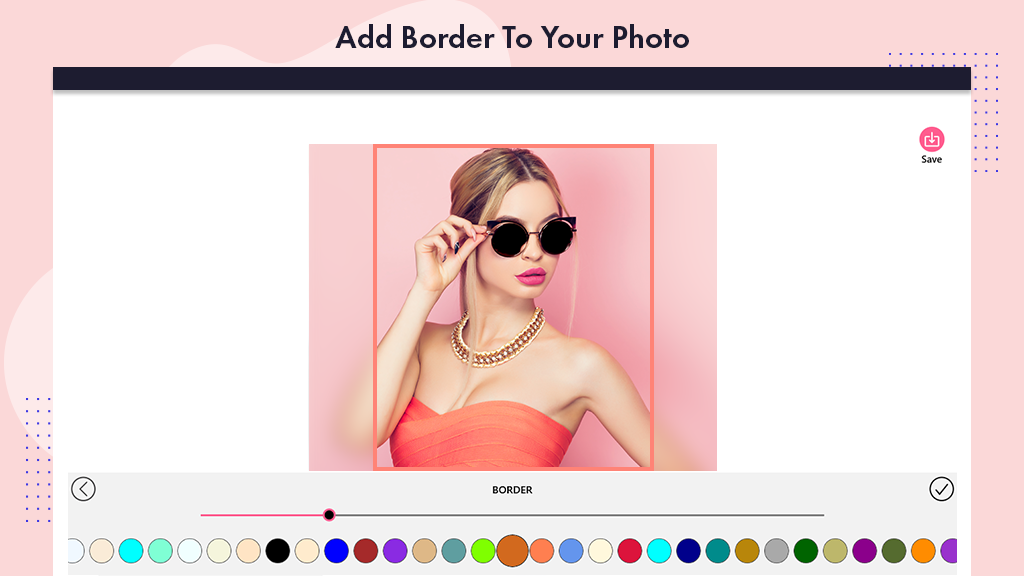
Step 6:- Click on Filter effect button to choose filter effect to apply on your photo, lot’s of realistic filter effect to choose, click on any filter effect to apply on your photo.
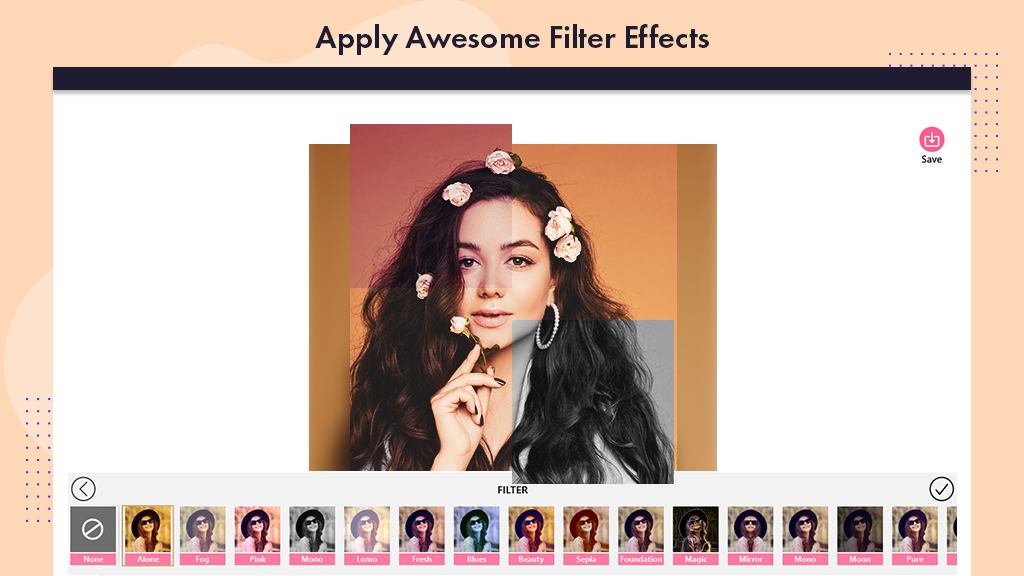
Step 7:- Click on Adjust button to Adjust Brightness, contrast, saturation & Much More of your photo,
- Using this tool you can adjust brightness level of your photo, or Contrast and saturation.
- In this tool white or sharpness adjustment also to select.
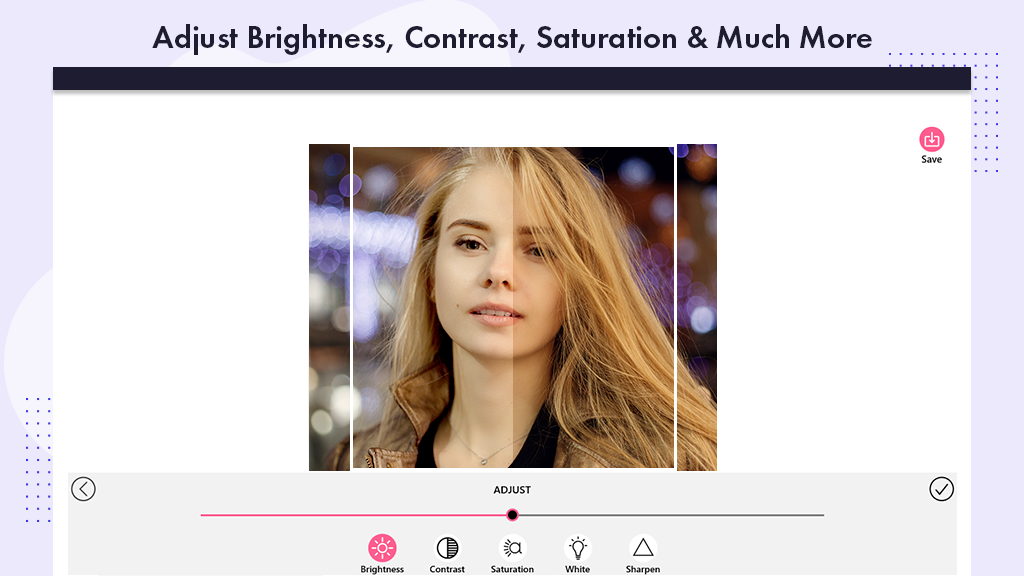
Step 8:- Click on stickers button to add cool and funny stickers on your photo, lot’s of amazing stickers category to select or add on your photo.
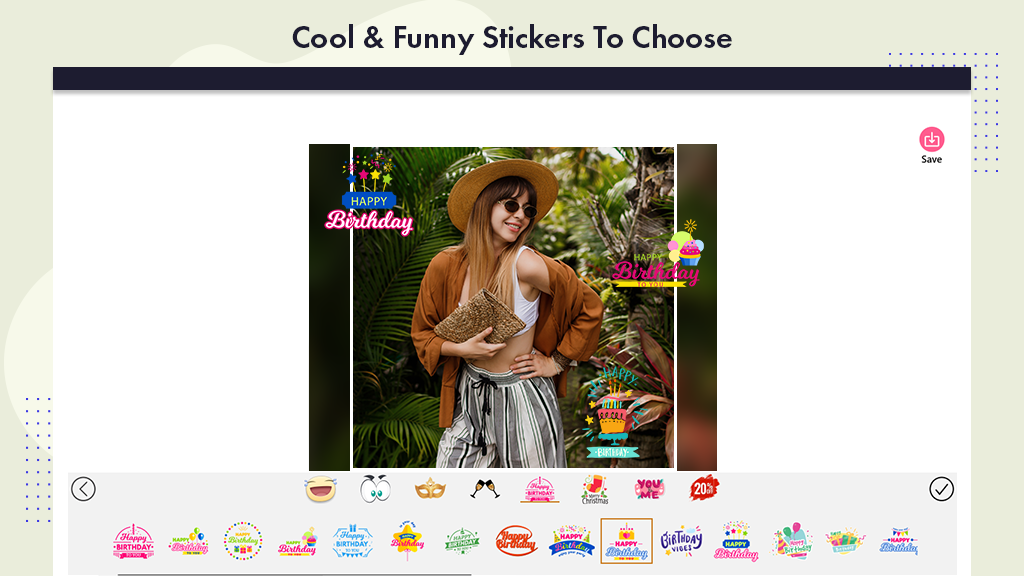
Step 9:- Click on frames button to choose amazing photo frame and add on your photo.
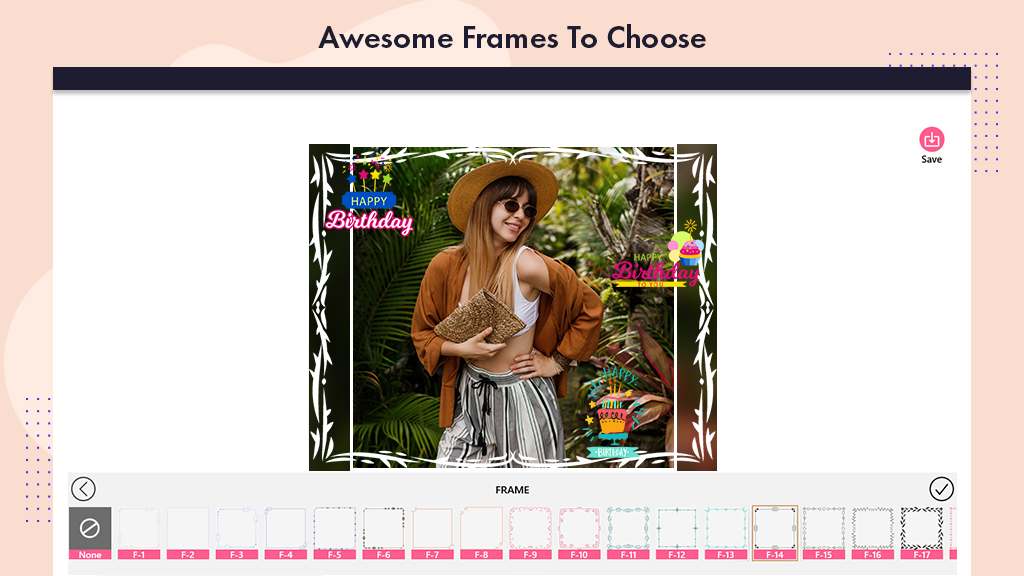
Step 10:- Click on Text button to add text on your photo:
- Click on add text button and write text in text area, click on font button to choose font style from list.
- click on color button to select text color, or choose text background also.
- Adjust text alignment or space or more.
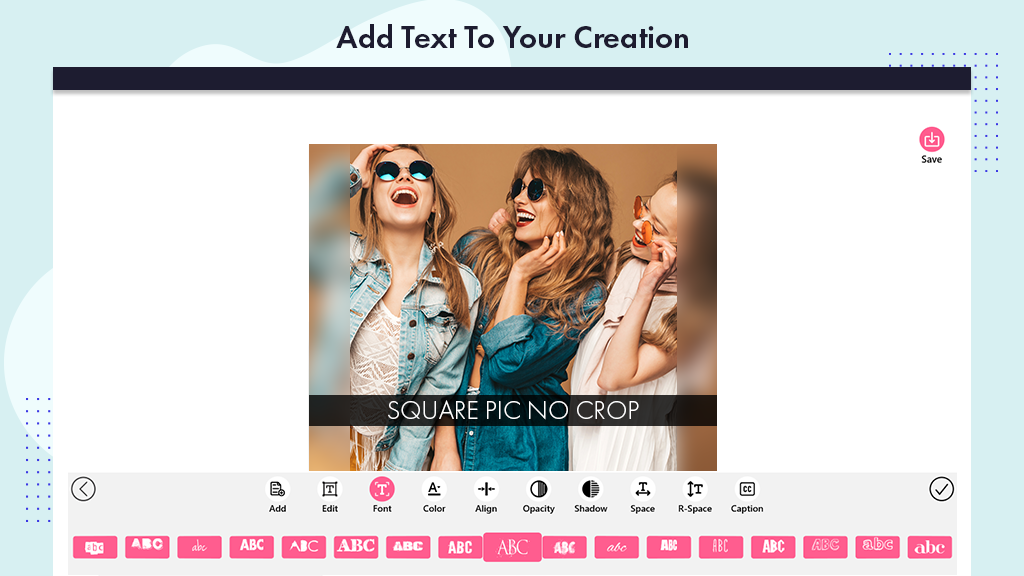
Step 11:- Click on Background button to select background of square photo, choose background category and choose your square photo background.
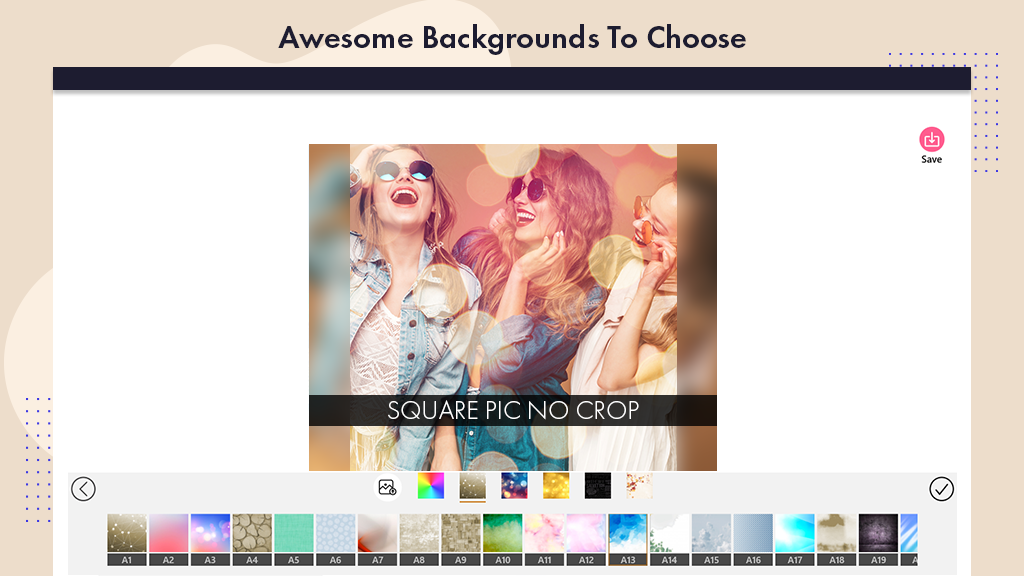
Step 12:- To Blur square photo Background click on blur button and there is blur option or you can set blur level or click on pick image button to choose other background of blur photo.
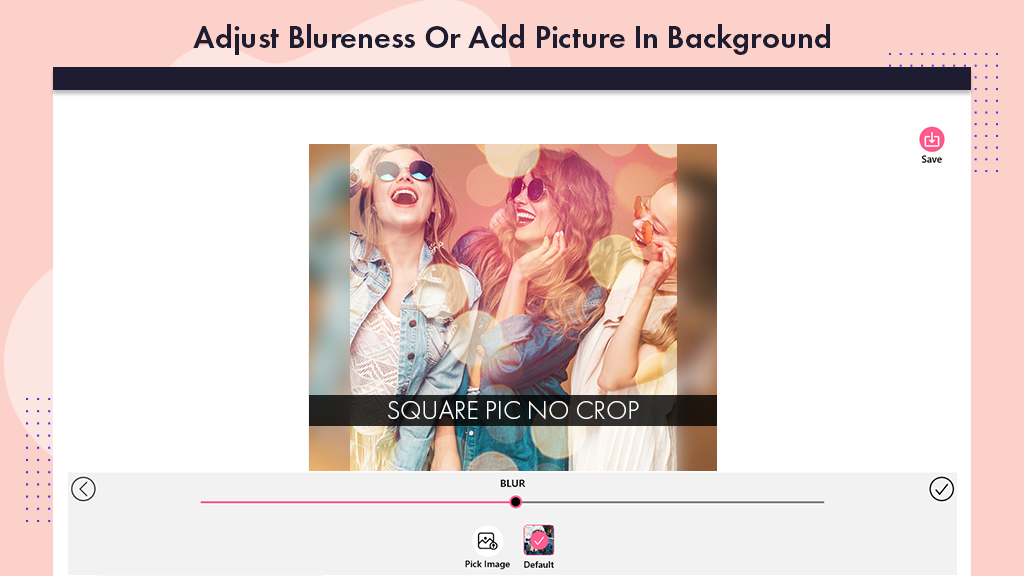
Step 13:- Click on Edit button to adjust photo zoomIn Or zoom out or flip your photo or set ratio.
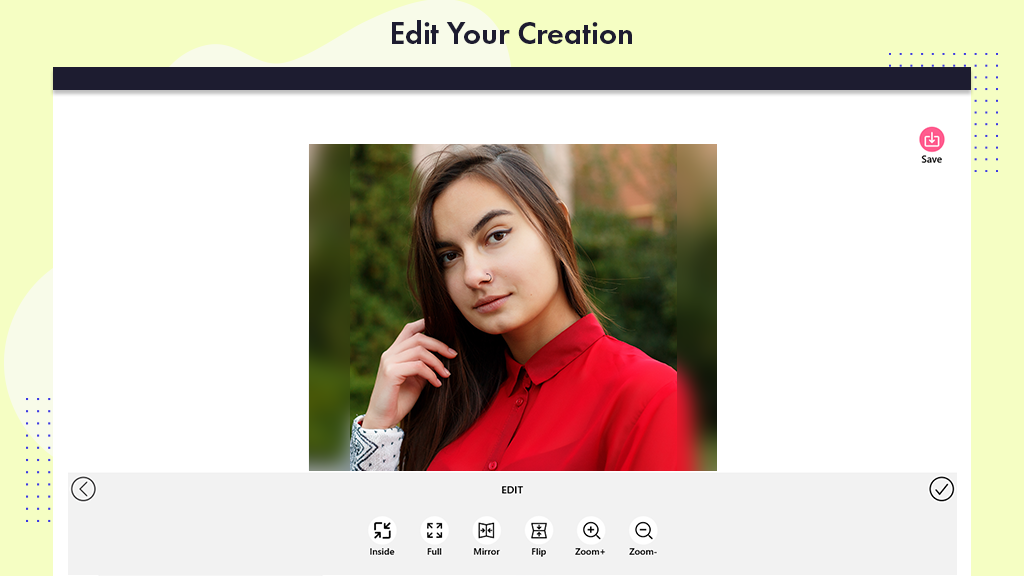
Step 14:- Click on Draw button to draw Doodle on your creations, or you can also use doodle color, using eraser to erase your draw doodle.
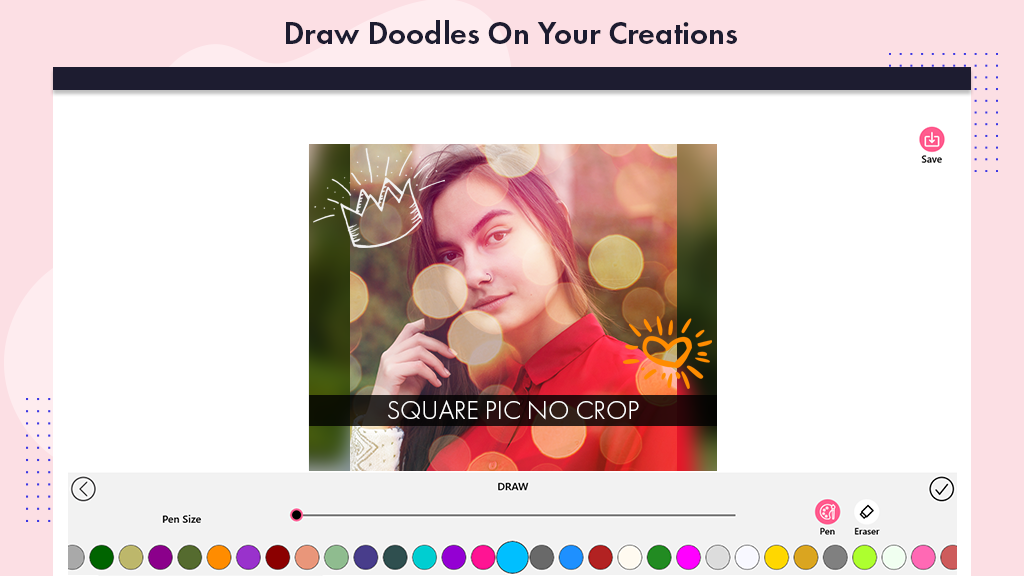
Step15:- Click on Save button to save your creation in your gallery or share your square photo with social media.