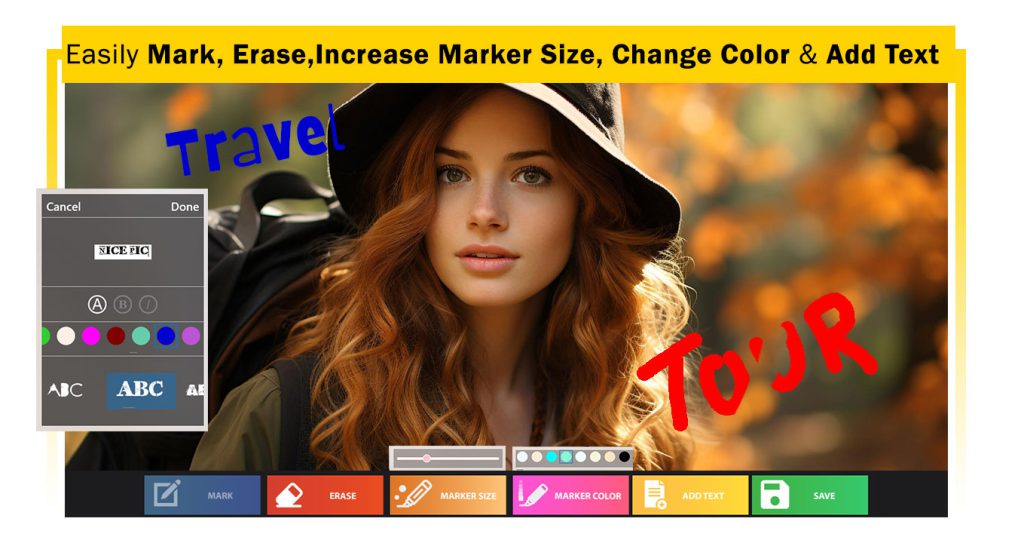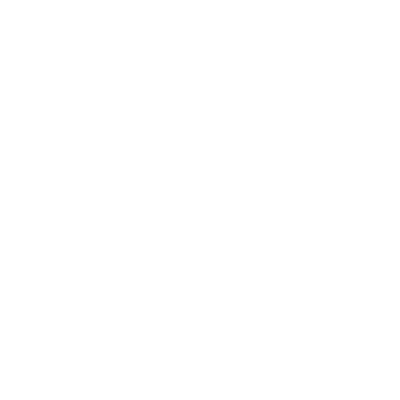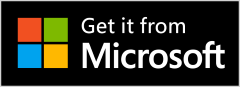Introducing our powerful screenshot capture app! Capture full-page screenshots of any screen you’re working on, whether it’s a webpage or a programming environment. Crop it to perfection, then unleash your creativity by drawing doodles or adding text directly onto the screenshot.
With seamless integration, you can easily save and share your masterpiece on any social networking platform. Our app simplifies the process by opening an overlay immediately after taking the screenshot. From there, you can crop, edit, and share or save the screenshot with just a few taps.
Download now and start capturing stunning screenshots effortlessly!
Guide to use:- Screenshot Capturing Tool
Open your application and choose any option you want to perform:
- Start: Capture screenshot
- Video Rec: Record video
- Gallery: Edit gallery photo or screen
Start:
Once you click on the Start button, it will display all active window screens for capturing a screenshot. Click on the window you want to use and click on the “OK” button.
In the top-left corner, there’s a drop-down menu that allows you to choose between two options:
Share your Window: When you have multiple windows open and want to select a specific window.
Share your Display: When you want to take a screenshot of your current display.
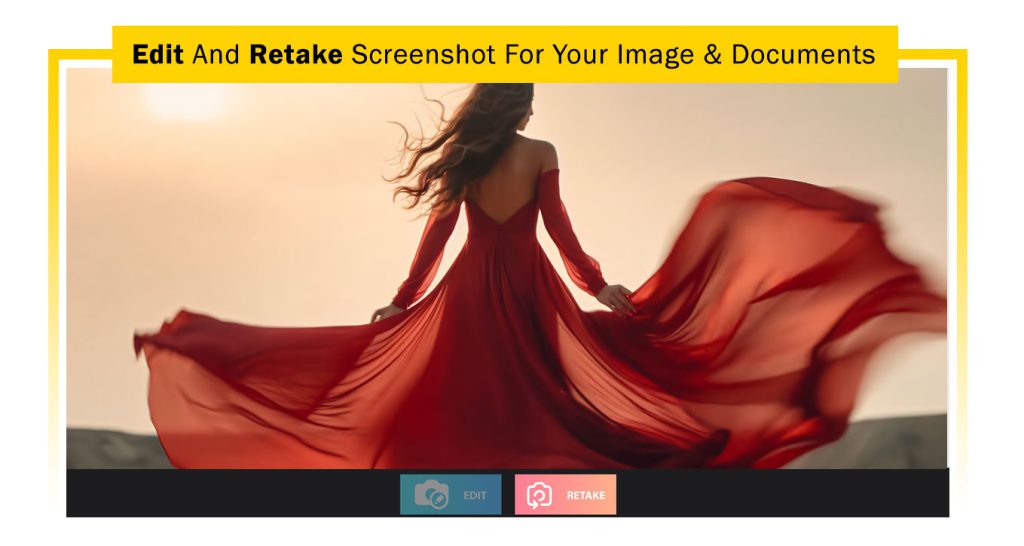
Gallery:
- If you select an image from your gallery, follow these steps to edit your image.
- The first thing you see when you start editing is to “Crop” the image you’ve chosen.
- Crop the image according to your preferences, and to proceed further, click on “Crop.”
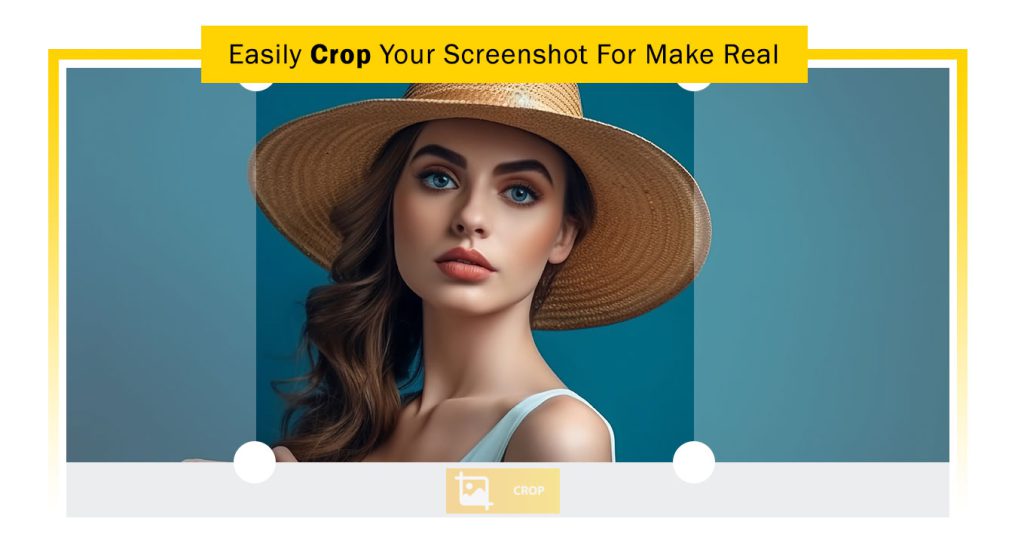
- Starting with “Mark,” you’ll need this feature to add markings to your image. These markings can include textual representations or drawings.
- If you accidentally draw a line, don’t worry. Simply click on the “Erase” button. Hover around the drawings to erase them easily.
- You can adjust the size of your marker by clicking on the “Marker Size” button. Drag the cursor to finalize the size of the marker, either increasing or decreasing it as needed.
- To change the color of the marker you are using on your pictures, click on “Marker Color” and choose from multiple shades and colors.
- Click on the “Add Text” button to create an amazing text style for your image. You can use these for captions, quotes, and a variety of other creative designs. Here, you can first type your text. After that, choose the style: Normal, Bold, or Italics. Change the text color and finally, select the text design.
Once you have completed all these steps, click on the “Save” button to share it with your friends and family.
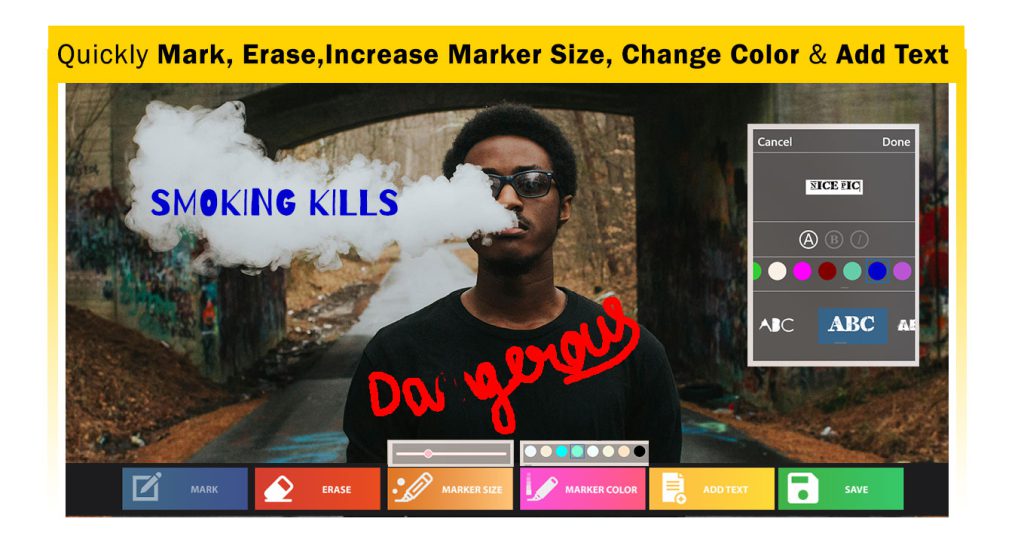
Video Rec:-
- Click on the video record button, and after that, click on the desktop icon. Here you can see all active windows; select any window you want to record. After selecting the screen, choose the screen option that appears on the left.
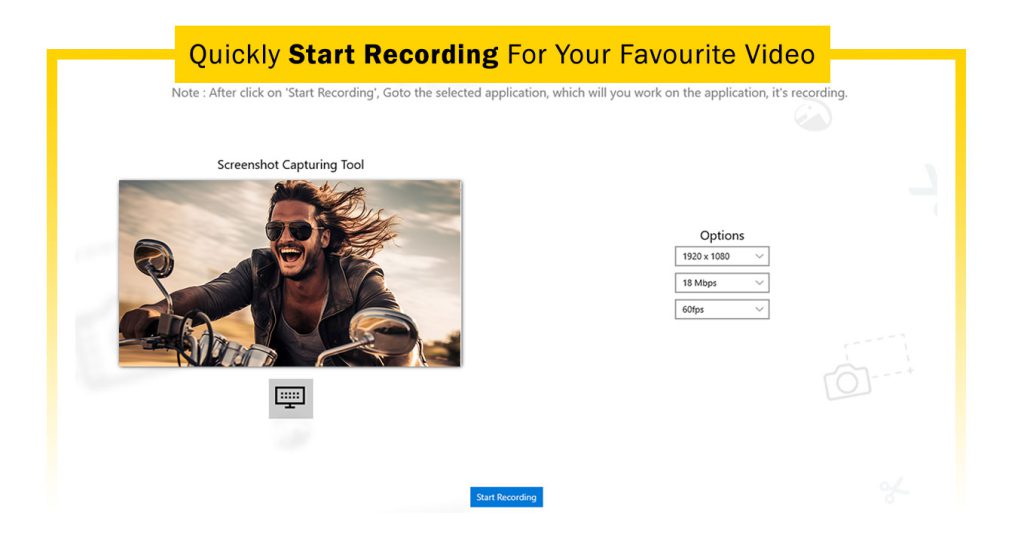
- Click on the start recording button to record your video. After clicking on start recording, go to the selected application on which it’s recording.
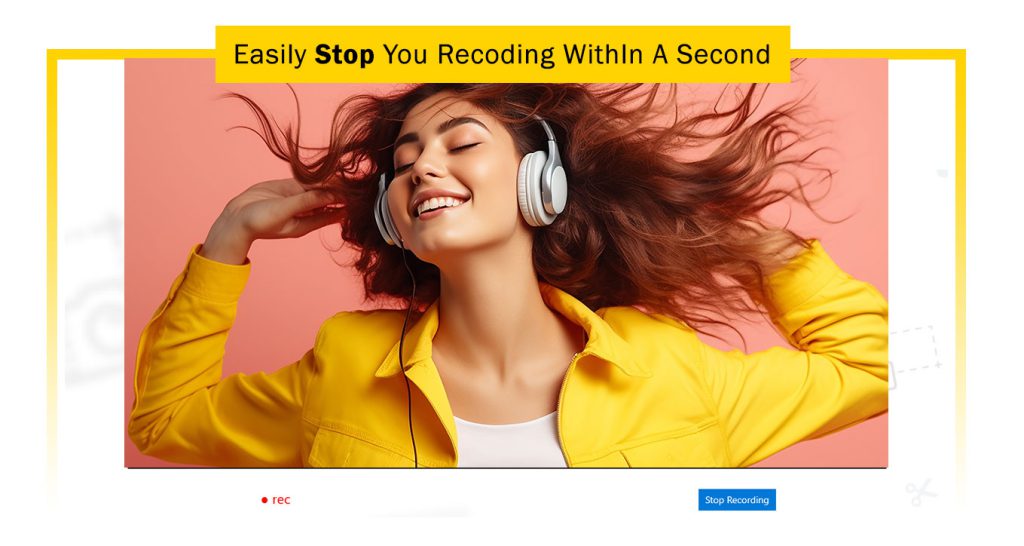
Click on the start recording button to record your video. After clicking on start recording, when the video recording is completed, click on Stop recording. Now you can see your recorded video. Click on the Save button to save your screen recording video.
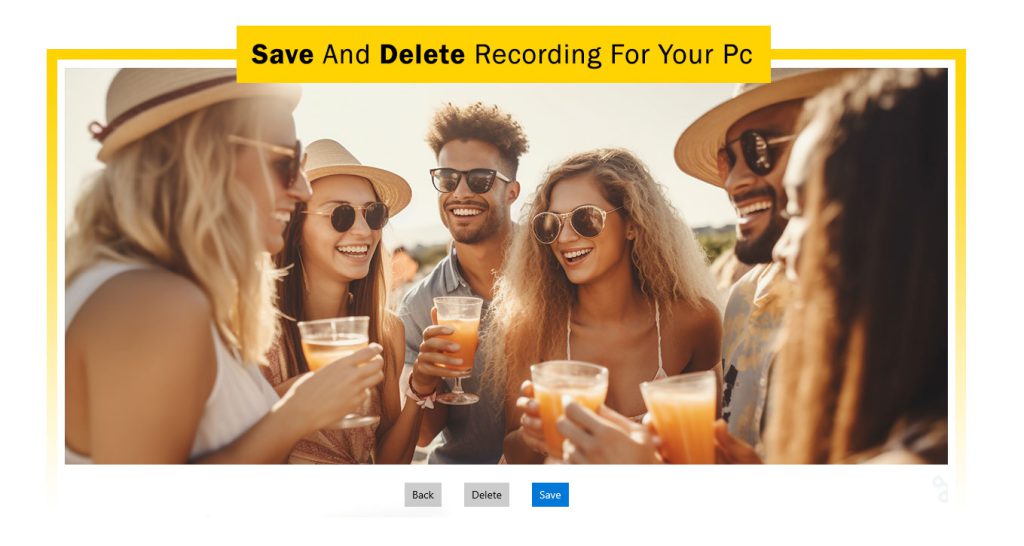
Gallery :-
- Click on the Gallery button and choose an image from the system gallery. After selecting the image, easily crop your screen within a second. After cropping is completed, click on the Crop icon to proceed to the next feature.
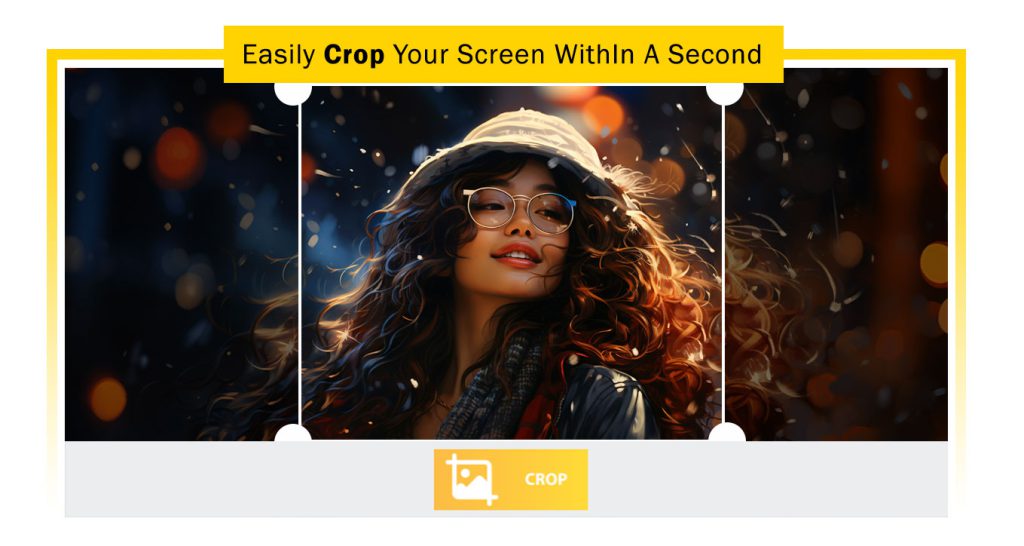
- Starting with “Mark,” you’ll need this feature to add markings to your image. These markings can include textual representations or drawings.
- If you accidentally draw a line, don’t worry. Simply click on the “Erase” button. Hover around the drawings to erase them easily.
- You can adjust the size of your marker by clicking on the “Marker Size” button. Drag the cursor to finalize the size of the marker, either increasing or decreasing it as needed.
- To change the color of the marker you are using on your pictures, click on “Marker Color” and choose from multiple shades and colors.
- Click on the “Add Text” button to create an amazing text style for your image. You can use these for captions, quotes, and a variety of other creative designs. Here, you can first type your text. After that, choose the style: Normal, Bold, or Italics. Change the text color and finally, select the text design.
Once you have completed all these steps, click on the “Save” button to share it with your friends and family.