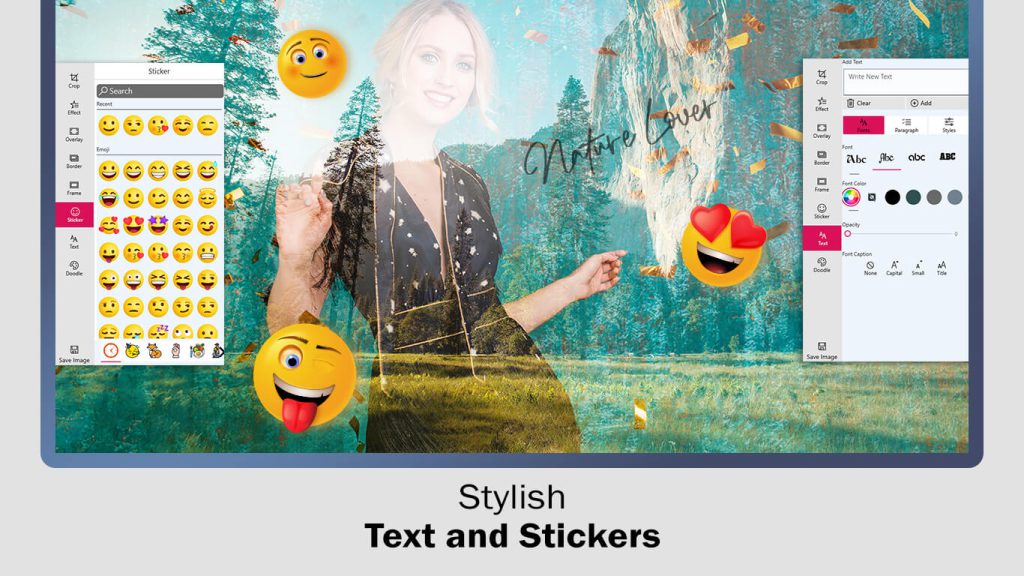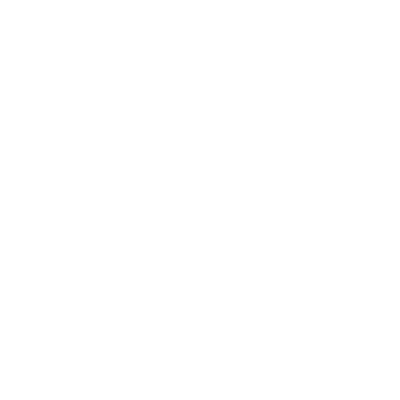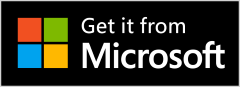Photoshop is highly technical and professional, and mastering its complicated features isn’t accessible to everyone. Investing time in training for tasks like cutting and pasting may seem impractical, especially when time is limited. Don’t worry; we have the perfect solution for you. Our app, “Cut Cut – Magic Auto Cut Paste Photo Editor,” enables you to quickly edit your photos. Our features are cutting-edge yet very easy to use. Why not try them out yourself? Take a look below.
We offer numerous options to help you add magic to your projects. Our creation feature allows you to set up a workshop to edit your dream pictures. You’ll get to them in a minute by following these easy steps. So, let’s get started.
Step 1:-
Open the ‘Cut Cut- Magicut Auto Cut Paste Photo Editor’ on your device.
Click on the ‘Photo Blender’ option, then select ‘Add Background.’ Open your gallery, choose an image, crop it, flip it left or right, and click the ‘Done’ button to proceed to the next editing feature.
Next, click on the ‘Scale and Rotate and Side Blur and Opacity’ button, and adjust the scale as needed, either making it larger or smaller. Then, move to the next feature.
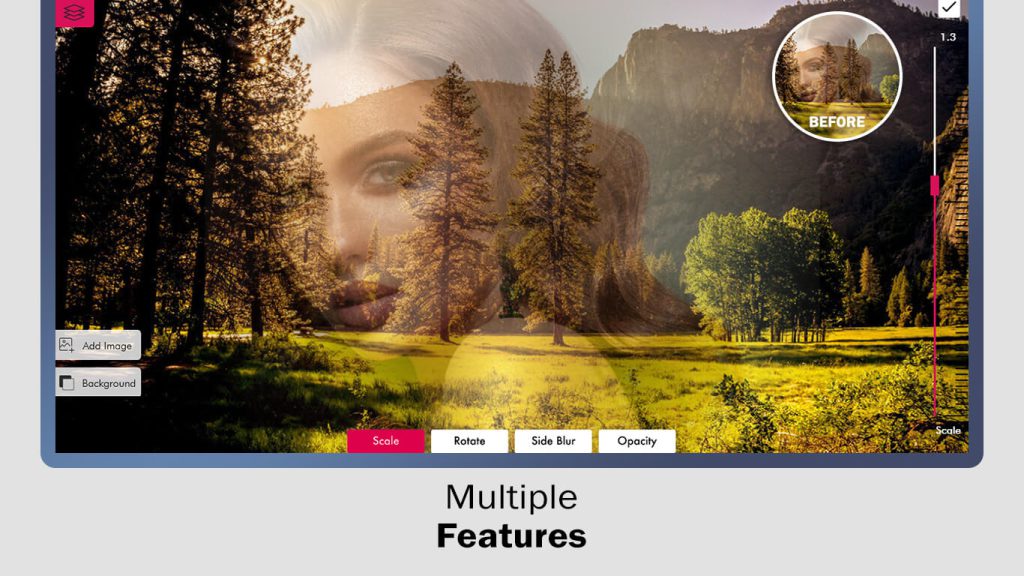
Step 2:-
Click on the Crop button to crop your image or choose a favorite crop ratio.
Next, use the Effect button to apply trendy effects and enhance your image creation.
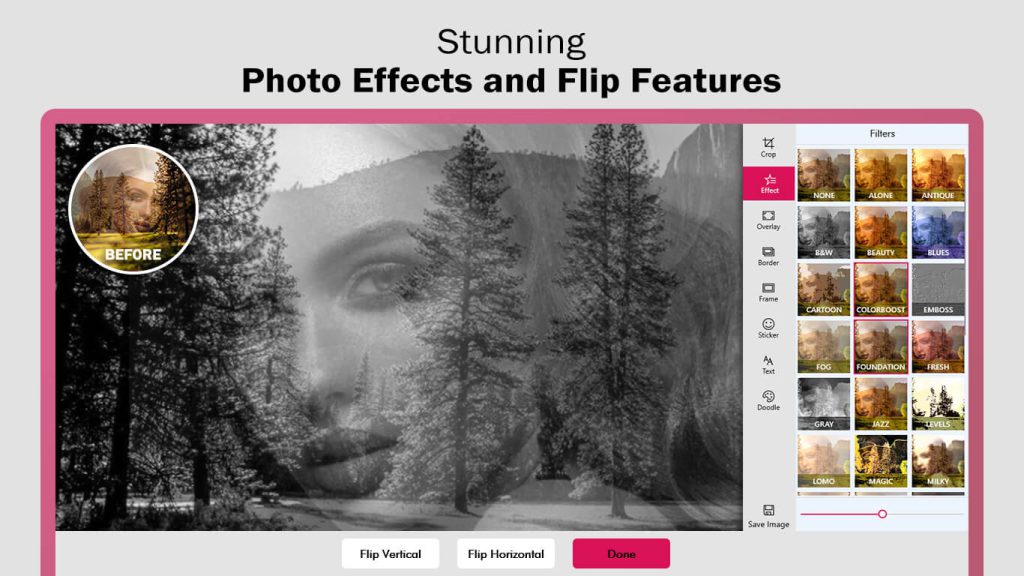
Step 3:-
Afterward, click on the ‘Overlay’ button, choose your favorite overlay effect, and apply it.
Then, use the Border button to apply a border. You can also change the color of the border and adjust its size.
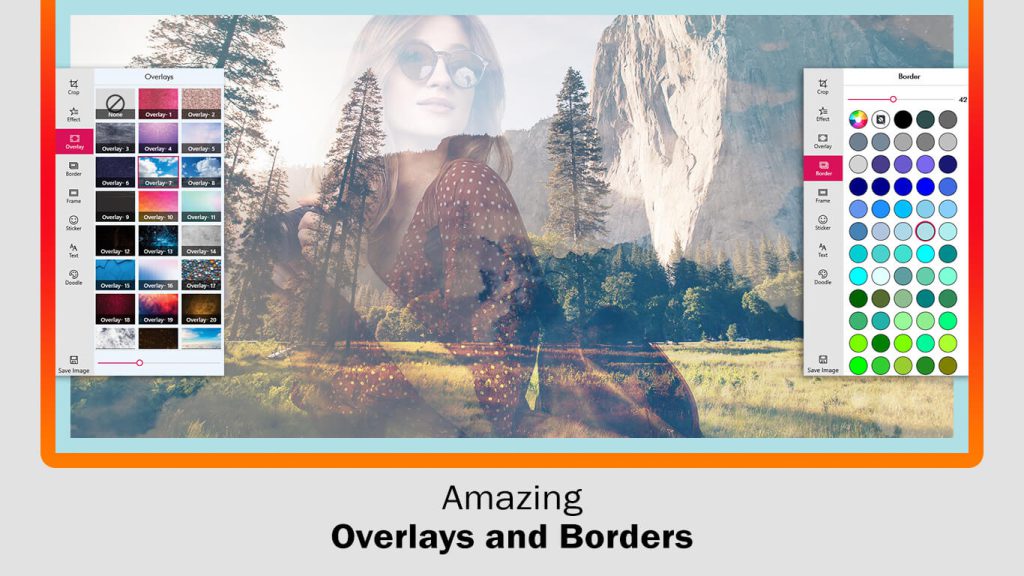
Step 4:-
Click on the ‘Frame’ button to apply a trendy frame and enhance your image creation.
Next, use the ‘Doodles’ button to choose your pen color, adjust pen size, and create doodles on your image.
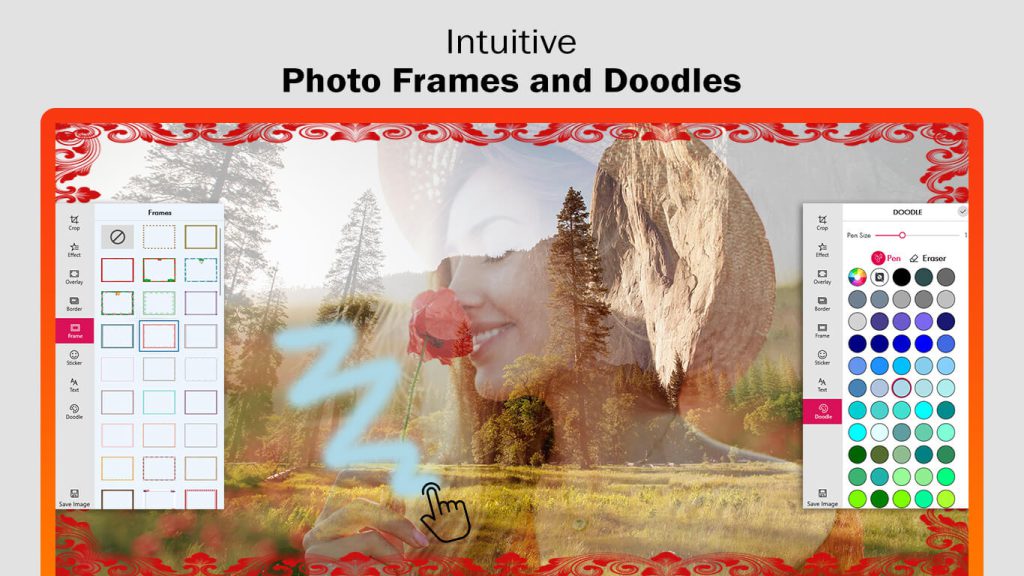
Step 5:-
Click on the ‘Sticker’ option to choose any desired sticker from the provided list and apply it to the picture.
Then, click on the ‘Add Text’ option to insert text into your picture. Customize the color and font for your text according to your preferences.
Finally, click on the ‘Save Image’ icon located in the bottom right corner to save your edited picture.