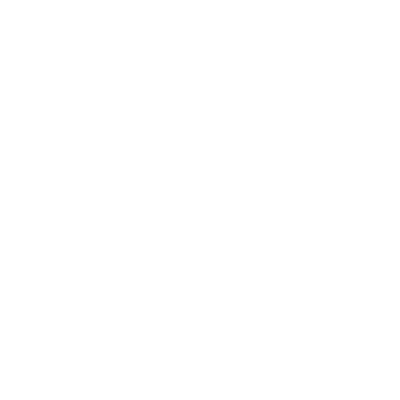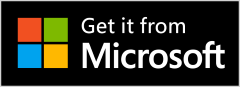Video editing is a highly professional skill, and being an amateur can lead to various challenges. If you’re looking to edit your videos, our app, “Video Maker of Photos with Music: Video Maker, Slideshow Editor,” provides advanced and user-friendly options to enhance your editing experience. Now, you can edit videos and create slideshows simultaneously with ease. Explore our specially designed features to make editing more enjoyable and straightforward. Follow the easy steps below the features to use them properly.
“Video Maker of Photos with Music: Video Editor, Slideshow Maker is the easiest tool for video editing and slideshow creation, enabling you to make stylish videos and photos.
“This app offers the best tools to quickly apply overlaying themes, merge, rotate, and trim your clips. You can trim videos into parts, merge images from your gallery or album, and compress videos without losing quality, just like a professional video producer. It only takes one tap to create an awesome music video or an ideal slideshow instantly.
Step 1:- Open Video Maker of Photos with Music: Video Editor, Slideshow Maker on your device.
“Click on the ‘Slideshow’ option in the first row on the app’s home screen.
Step 2:- Add more photos by clicking on the ‘Add Photos’ option.
“Set the time duration by clicking on the ‘Duration’ option at the bottom of the screen. Click on the ‘Next’ option.
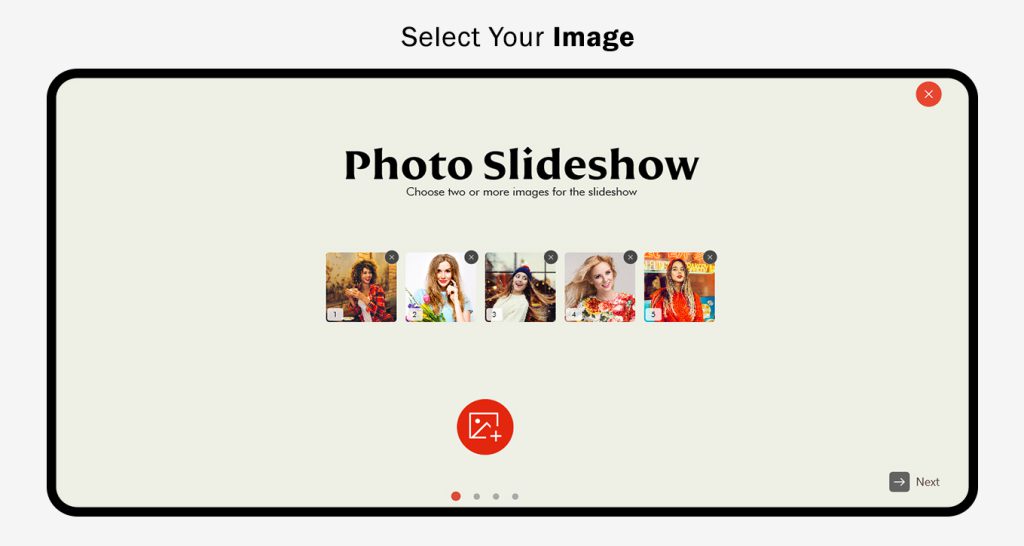
Step 3:- Add music to the slideshow by clicking on the ‘Music’ option below and choose any music file from your device.
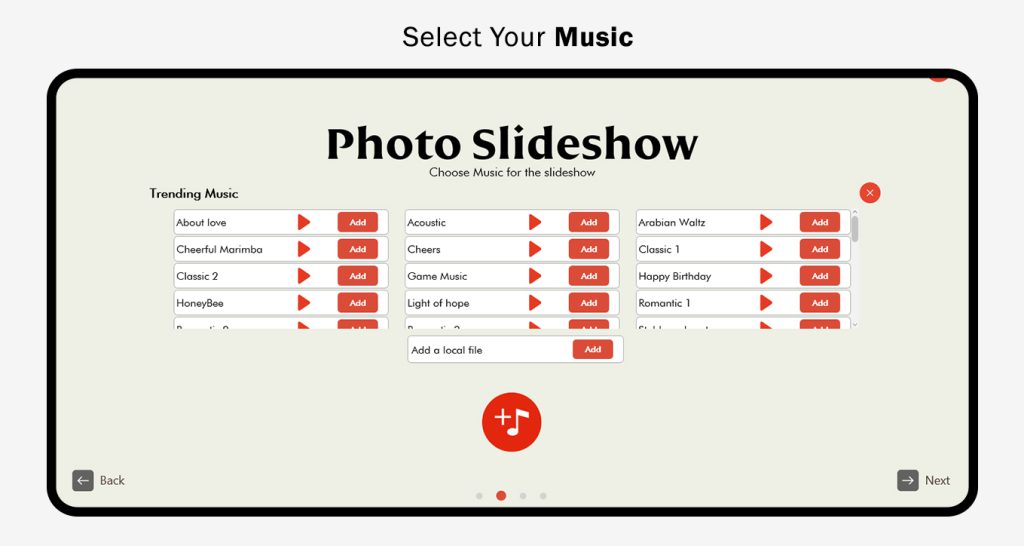
Step 4:- Adding transition effects to your slideshow is easy:
- Choose the ‘Transition’ option.
- Select your preferred transition effects from the available options.
By incorporating transition effects into your slideshow, you can achieve a smooth and seamless flow between each slide. With various options to choose from, you can find the perfect transition to match the style and theme of your slideshow. Whether you prefer a simple fade or a more elaborate effect, transitions help bring your slideshow to life, creating a dynamic and engaging experience for your audience.
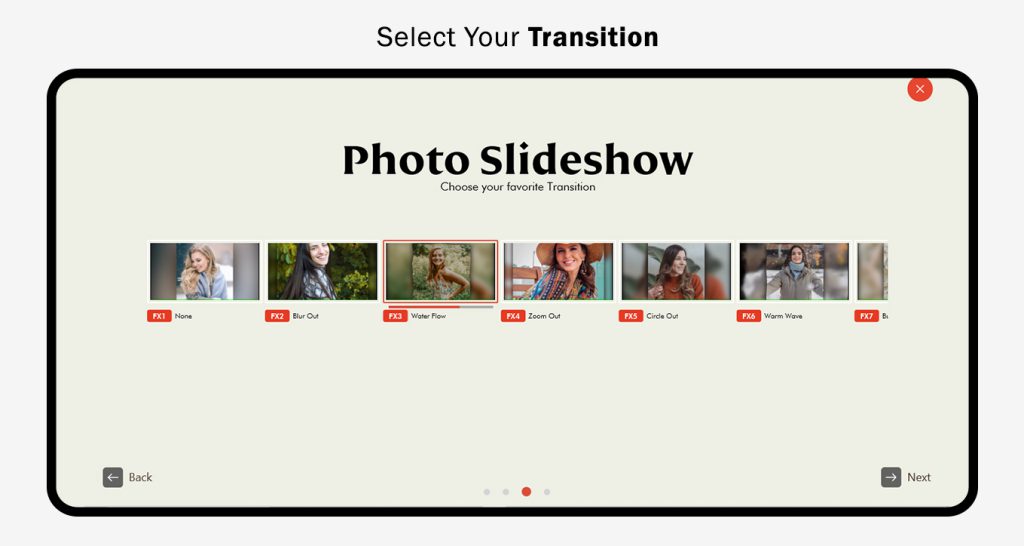
Step 5:- Choosing a social media aspect ratio is simple:
- Click on the ‘Aspect Ratio’ option.
- Select your preferred aspect ratio from the available options, specifically designed for various social media platforms.
Different social media platforms have distinct aspect ratio requirements, and selecting the correct aspect ratio is crucial to ensure that your video looks great and is optimized for each platform. With the ability to choose from various social media aspect ratios, you can ensure that your video will fit perfectly on your preferred platform, presenting it in the best possible way for your audience.
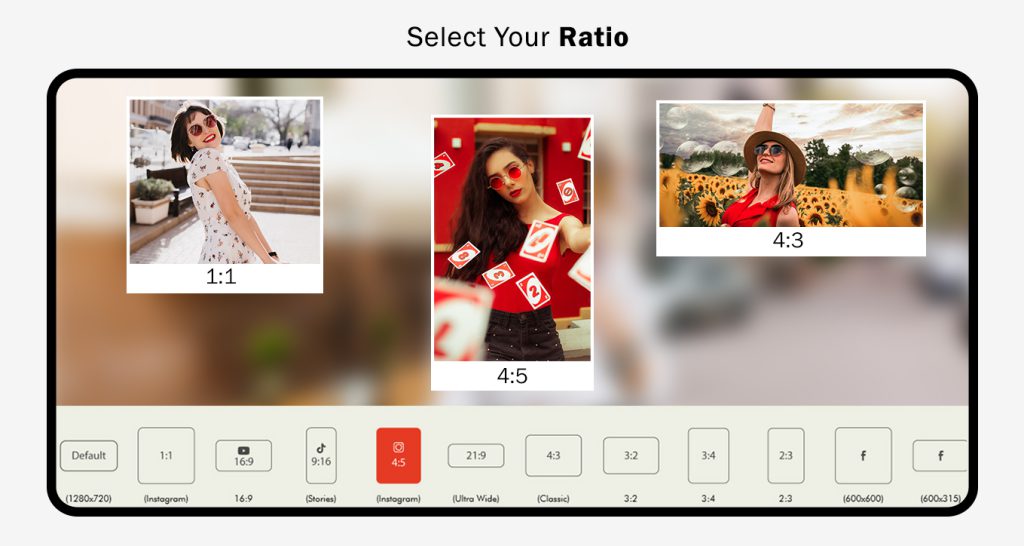
Step 6:- Adding media is simple:
- Click on the ‘Add Media’ button.
- Select either a video or additional photos from your device to be added to the slideshow.
By using the ‘Add Media’ option, you can easily expand your slideshow by incorporating additional videos or photos. Whether it’s to create a longer slideshow or to introduce new content, this feature provides you with the flexibility to build your slideshow exactly how you want it. With just a few clicks, you can add new media to your slideshow, creating a dynamic and visually engaging production.
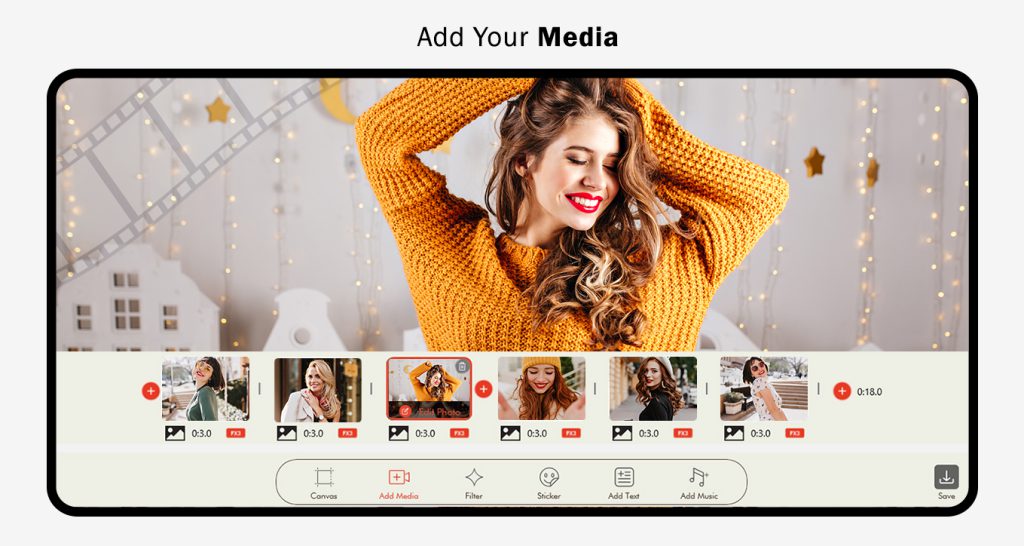
Step 7:- Applying a filter effect to your slideshow is easy:
- Click on the ‘Filter’ button.
- Choose your preferred filter effect from the available options.
By adding filter effects to your slideshow, you can enhance the overall look and feel of your production. With various options to choose from, you can find the perfect filter to match the style and theme of your slideshow. Whether you prefer a vintage look or a modern feel, filters help bring your slideshow to life, creating a dynamic and visually appealing experience for your audience.
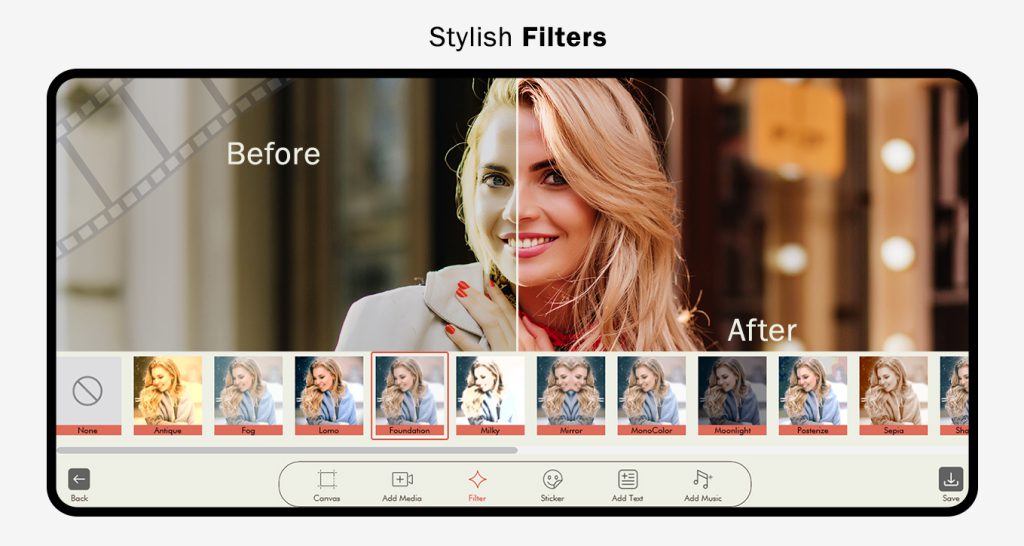
Step 8:- Adding stickers to your slideshow is simple:
- Click on the ‘Sticker’ option located at the bottom of the screen.
- Choose your desired sticker from the available options.
Stickers can add a fun and playful element to your slideshow, making it more visually engaging for your audience. With a wide range of stickers to choose from, you can easily find the perfect one to match the style and theme of your slideshow. Whether it’s a simple emoji or a more elaborate illustration, stickers can help bring your slideshow to life, creating a more enjoyable experience for your viewers.
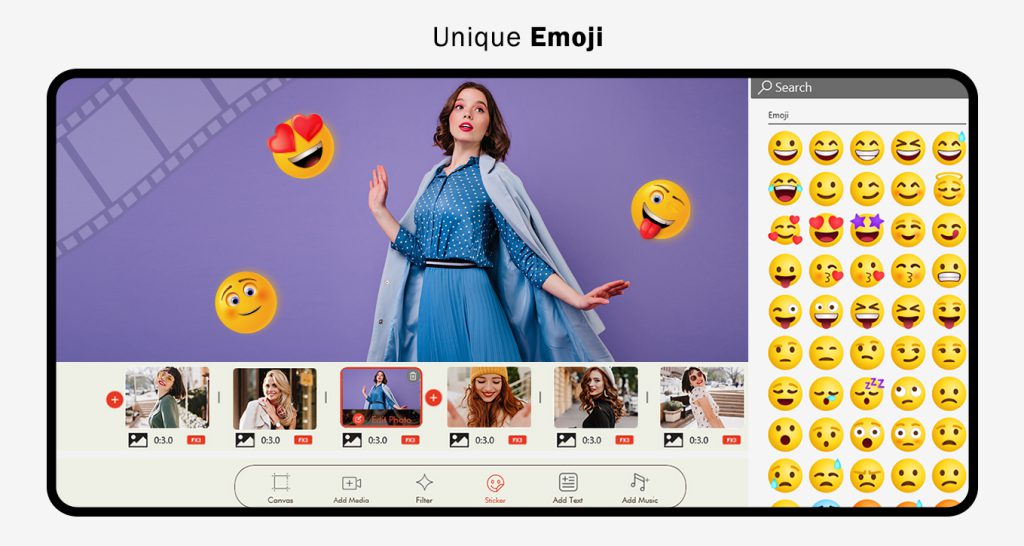
Step 9:- Adding text to your slideshow is easy:
- Click on the ‘Add Text’ option.
- Choose your desired font and color for the text from the available options.
Including text in your slideshow can provide additional context, highlight key points, or add captions. With various font and color options to choose from, you can easily customize the text to match the style and theme of your slideshow. Whether you want to add a simple title or a detailed description, the option to add text can enhance the overall viewing experience for your audience.
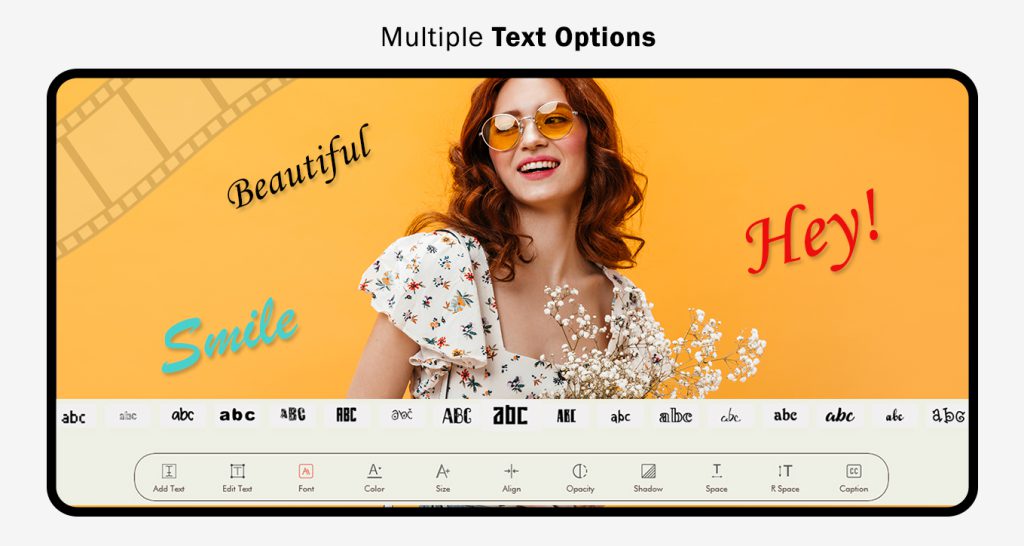
Step 10:- Saving your slideshow is simple:
- Click on the ‘Save’ option located in the top right corner of the screen.
Once you have finished creating your slideshow, preserving your work is easy. Simply click on the ‘Save’ option to save it to your device. This allows you to access your slideshow at any time and share it with others. With just a few clicks, you can ensure that your slideshow is saved, preserving your hard work for future use. By saving your slideshow, you can enjoy and share your creation with others, either immediately or at a later time.