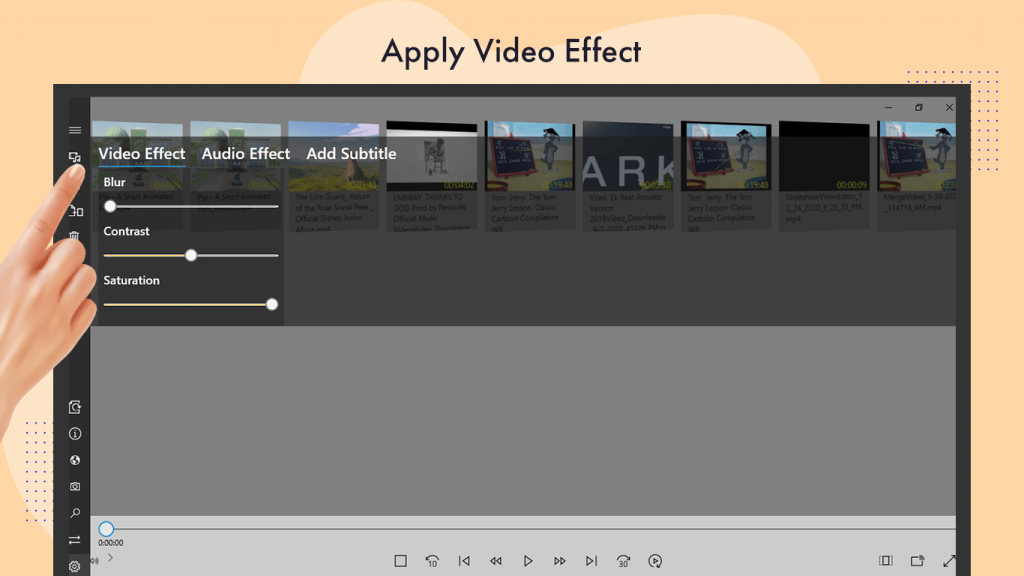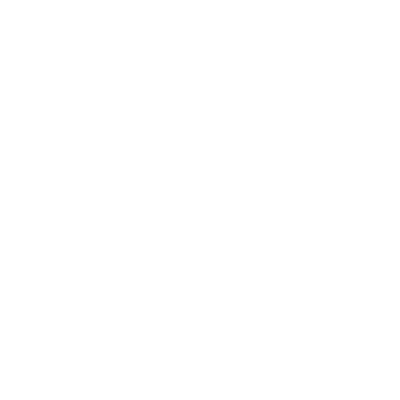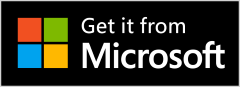Enhance Your Media Experience with “DVD Video Audio Player – Play All Formats”
Navigating through various apps for different audio and video formats can be cumbersome. Our all-in-one app eliminates the need for multiple applications, providing you with a seamless experience for playing videos and audios. Discover the features that make our app the best choice for Windows users:
Key Features:
- Automatic Loading: Videos from your gallery are loaded automatically.
- Full Control: Enjoy video effects and audio effects with complete control.
- Flexible Playback: Slow and fast forward your video tracks to suit your pace.
- Keyboard Handling: Navigate effortlessly with the keyboard handling feature.
- Continuous Playback: Even if the screen is locked, the app continues to run.
- Format Support: A free video player supporting all popular formats.
- Subtitle Options: Enable/disable or select available subtitle tracks.
- External Subtitles: Add external subtitles for a personalized experience.
- Network Streaming: Enjoy network streaming by providing a URL.
- Screen Capture: Capture moments with the available screen capturing feature.
- Navigate with Ease: Forward and backward jump feature for easy navigation.
Video File Converter:
- Convert video files into various formats like Mp4, WMV, Avi, with Transcode Profiles available.
Subtitle Support:
- Enable or disable subtitle tracks within the app.
- Add external subtitles for a customized viewing experience.
Note: This is a full HD 4K player. Your feedback is valuable; please rate us if you find it helpful.
Personalize Your Experience:
Make easy changes within the app using our settings options to tailor your experience according to your style and preferences. Additionally, take screenshots effortlessly during playback with the following steps:
Step 1: Open “DVD Video Audio Player – Play All Formats” on your device.
Step 2: Select any file from your device.
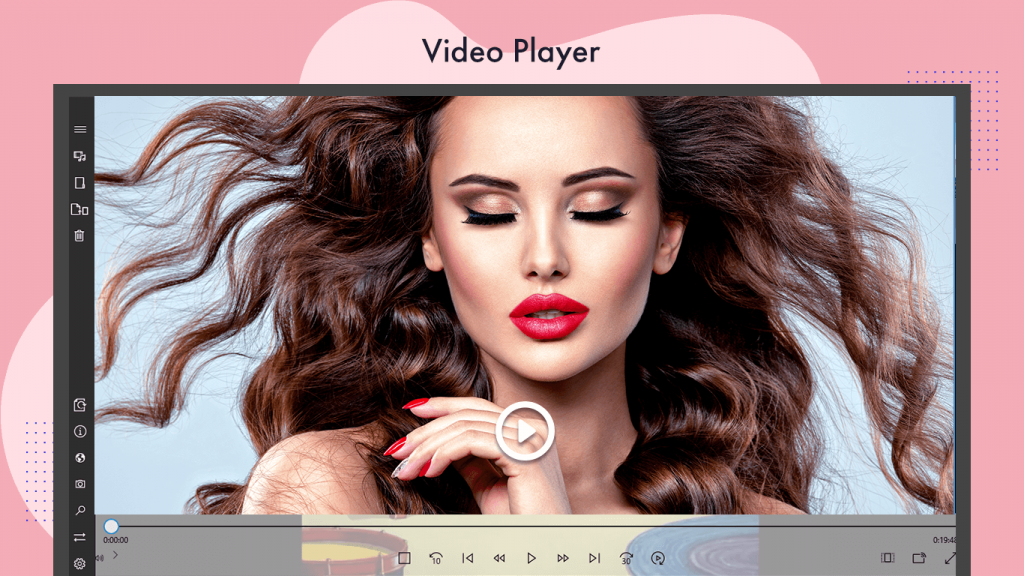
Step 2:- Capture a Screenshot
Click on the “Screenshot” option located on the left side of the screen to capture a screenshot of the playing video. This feature allows you to capture and save any moment from your video effortlessly.
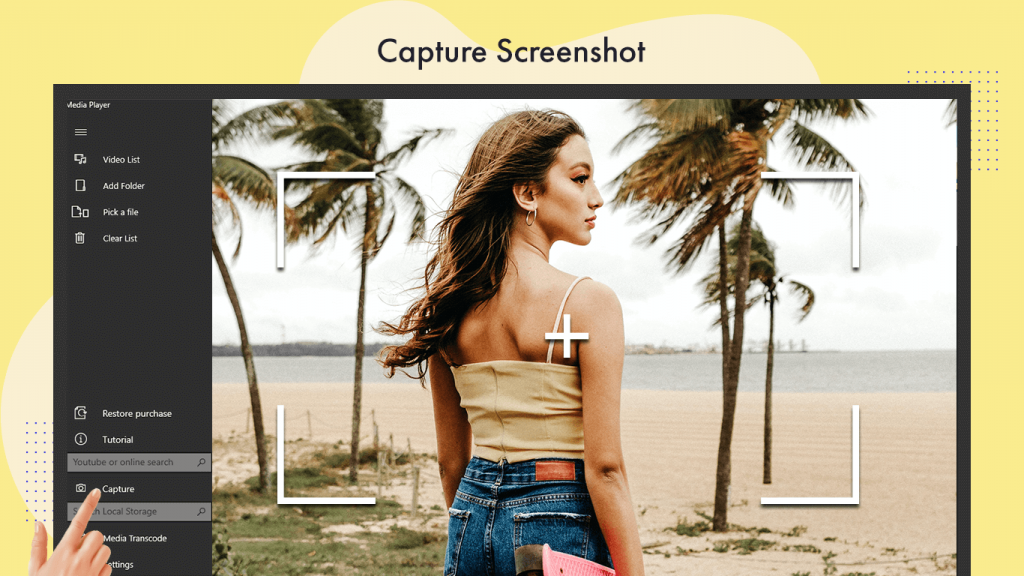
Step 3: Customize Your Experience
Click on the “Screenshot” option on the left side of the screen to capture a screenshot of the playing video.
Next, click on the “Settings” option to personalize the settings according to your preferences.
Within the settings, explore the video effects section, allowing you to adjust parameters such as blur effect, contrast, and saturation.
Make additional changes to audio and subtitle settings to tailor your viewing experience to your liking.