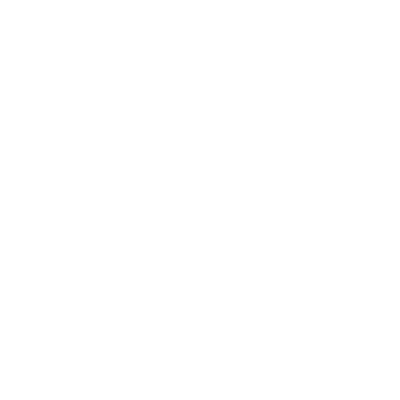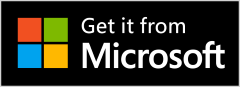Video editing is a highly professional skill, and for amateurs, it can pose numerous challenges. Our app, “Video Maker of Photos with Music: Video Maker, Slideshow Editor,” brings you advanced and user-friendly options to easily edit your videos. Now, you can edit your videos and create slideshows simultaneously without complications. Explore our specially designed features to make editing more enjoyable and straightforward for you. Follow the easy steps provided below the features to use them effectively.
“Video Maker of Photos with Music: Video Editor, Slideshow Maker is the easiest tool for video editing and slideshow creation.
“This app provides the best tools to quickly apply overlaying themes, merge, rotate, and trim your clips. You can trim videos in parts, merge images from your gallery or album, and compress videos without losing quality, just like a professional video producer. It only takes one tap to create an awesome music video or an ideal slideshow instantly.
Step 1:- Open Video Maker of Photos with Music: Video Editor, Slideshow Maker on your device.
“Click on the ‘overlay theme’ option in the first row on the app’s home screen.
Step 2:- Choose the desired video from your device.
“To add a theme to your video:
- Select the desired video from your device.
- Navigate to the ‘theme’ option located at the bottom of the screen.
- Choose your preferred theme to apply to the video.
“By following these steps, you can effortlessly enhance the visual appeal of your video by adding a personalized theme.
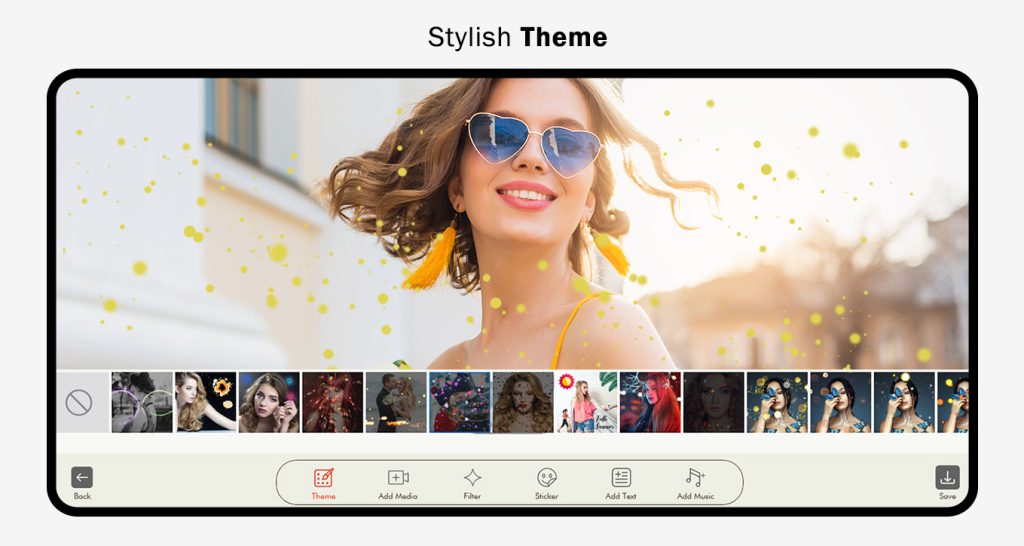
Step 3:-
“To add a clip to your video:
- Choose the ‘add clip’ option located at the bottom of the screen.
- Select another clip from your device to be added to the video.
“By utilizing this feature, you can seamlessly combine multiple clips into a single video, creating a cohesive and polished production effortlessly.
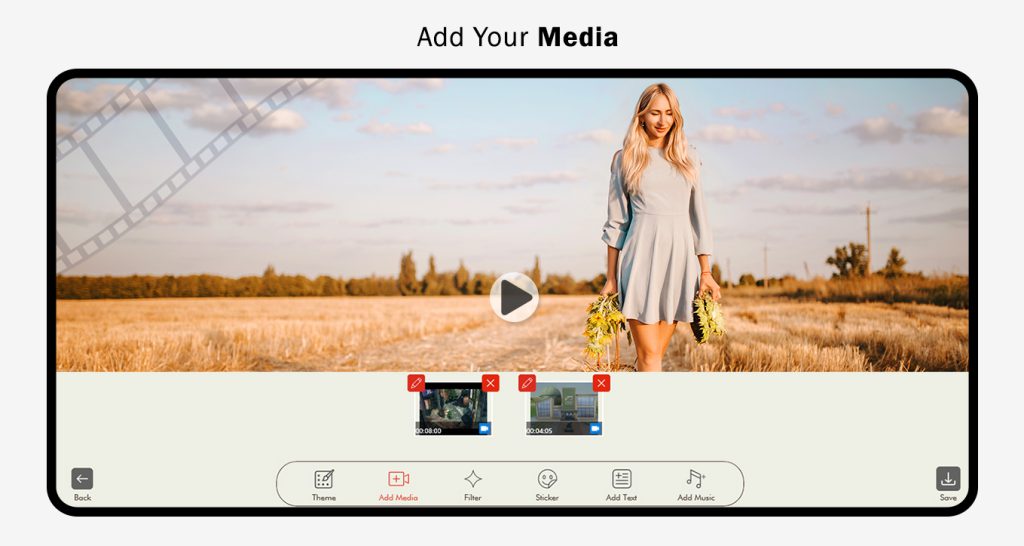
Step 4:- To apply a filter to your video:
- Click on the ‘filter’ button.
- Choose the desired filter from the available options provided by the app.
“The Video Maker of Photos with Music app offers a variety of filters that you can easily apply to your video. This allows you to enhance its overall aesthetic and give it a unique touch. With just a few clicks, you can transform the look and feel of your video, making it truly your own.
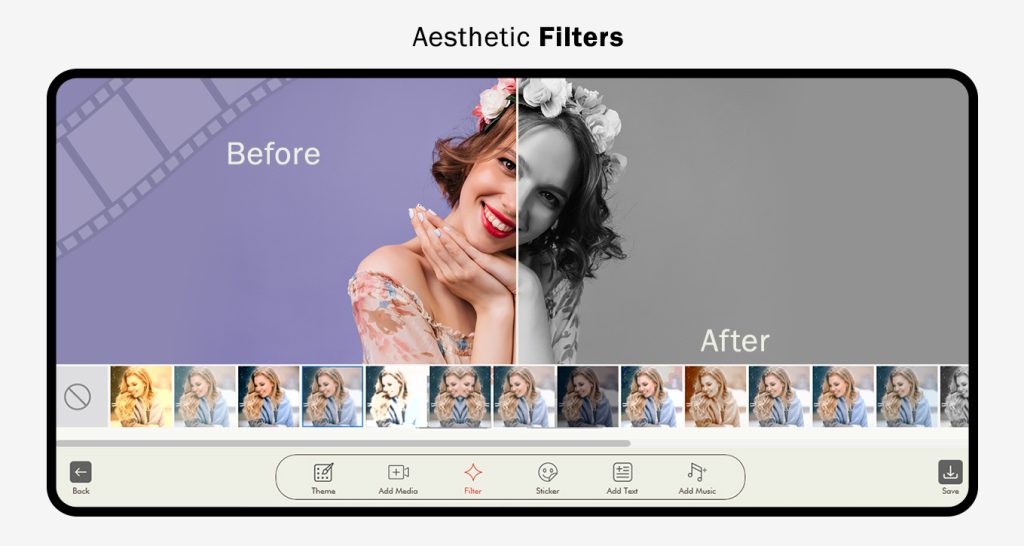
Step 5:- To add text to your video:
- Click on the ‘add text’ option.
- Select your preferred font and color for the text from the available options.
“Adding text to your video allows you to provide captions, subtitles, or any other relevant information that enhances the viewing experience for your audience. With various fonts and colors to choose from, you can customize the text to match the style and theme of your video.
“To add a sticker to your video:
- Click on the ‘sticker’ option located at the bottom of the screen.
- Choose your preferred sticker from the available options.
“Adding stickers to your video brings a fun and playful element to your production. Whether for entertainment or emphasis, stickers can effectively convey a message or add an extra layer of creativity to your video. With a variety of stickers to choose from, you can find the perfect one to fit your needs and bring your video to life.
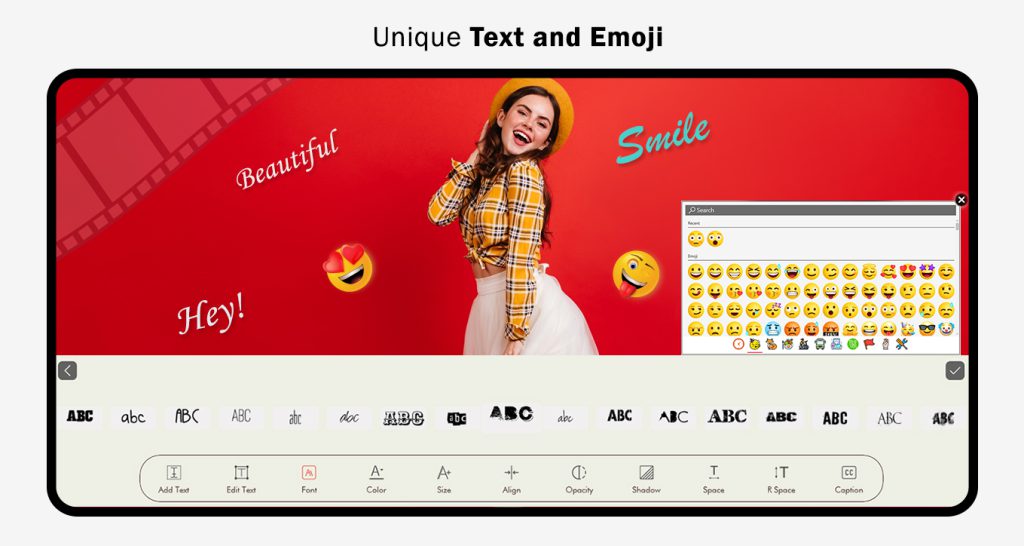
Step 7:- To add music to your video:
- Click on the ‘Add music’ option located below the video.
- Choose a music file from your device to be added to the video.
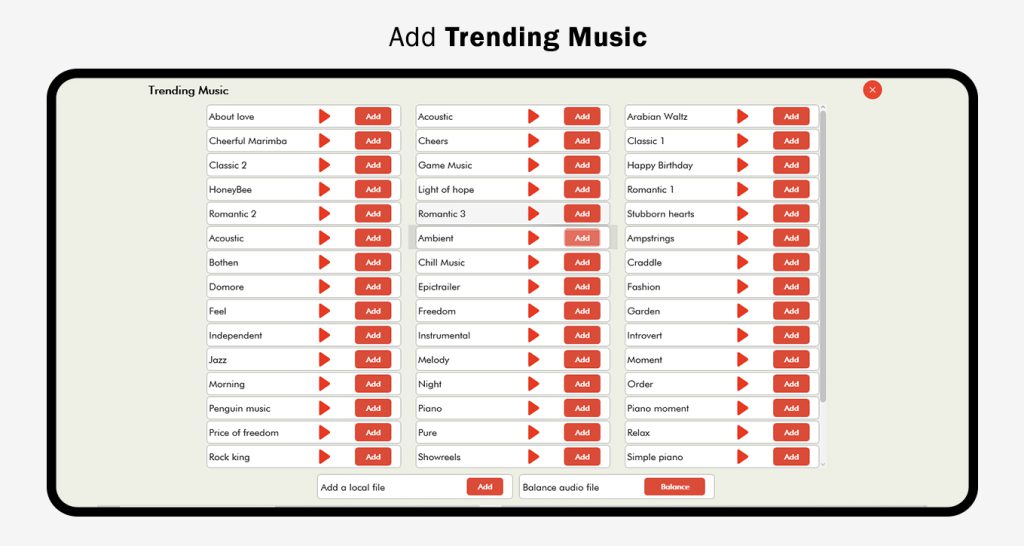
Step 8:- Click on the ‘Save’ option in the top right corner to save the overlay theme you just created.