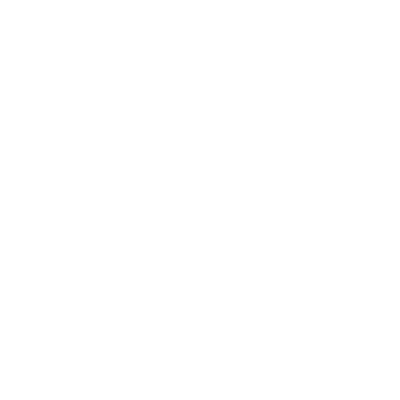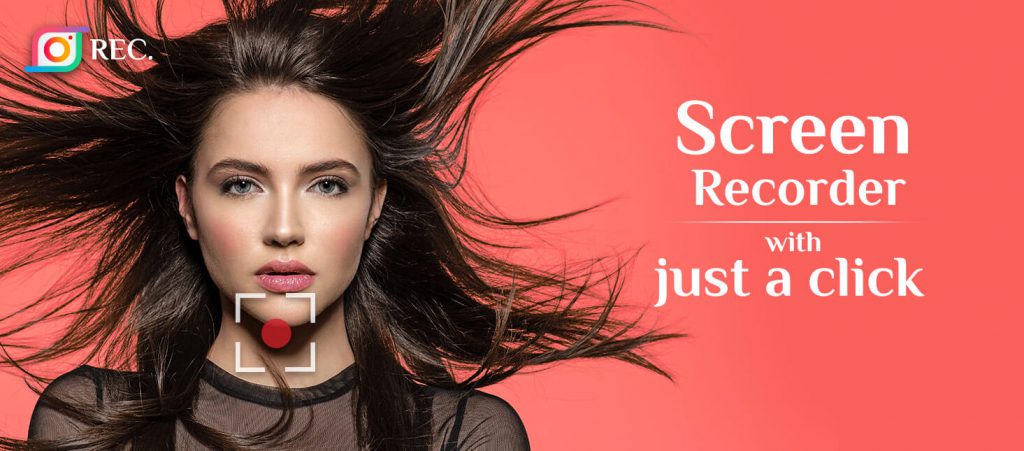
Screen Recorder – Record Audio, Capture, Edit is a very simple free screen recorder with a built-in audio/video editor. The attractive and intuitive interface allows you to create screencasts with the ease of a professional. Even though some features in this App are not free, it doesn’t place any watermark on your content. Screen Recorder – Record Audio, Capture, Edit is a full-featured but lightweight free screen recorder from a developer known for best applications in the market. It can record Skype conversations with no limitations and is therefore useful for Skype interviews and online conference calls. Also, different Windows applications can be singled out and captured as discrete elements. Included is a basic user-friendly image editor that is surprisingly helpful for attaining a polished look. Screen Recorder – Record Audio, Capture, Edit has tools that boasts almost as many custom features as some paid software screen recorders. It is mostly targeted toward developers and power users, so an average customer might get lost in the many advanced tools and editors. Screen Recorder – Record Audio, Capture, Edit claims to be the world’s easiest screen recorder, and that may not be too far from the truth. It’s clarity is enhanced by the product’s speed: specifically designed to save users’ time, it will help you produce and upload videos directly to YouTube in a matter of minutes. That is why the tool enjoys notoriety among gamers and movie fans who are interested in frequently making video clips in the quickest manner possible
- Offers computer-generated speech for narrative purposes
- Automatic high-quality resolution (1280 x 720p HD)
- Speed control over output videos
- Sleek and modern interface
- Instantaneous upload to YouTube
- Selection of popular music tracks include
You can create scenes composed with multiple sources: images, texts, window captures, browser windows, webcams, capture cards, and more, and then switch between them seamlessly via custom transitions. Unlike many other free competitors, Screen Recorder – Record Audio, Capture, Edit packs a lot of features and settings. But all this can seem overkill for those who just need a quick and easy screen capture solution. Screen Recorder – Record Audio, Capture, Edit is quite flexible in terms of using animations and video effects and adding overlays. What differentiates it from other screen capturing software is that it allows creating and adding quizzes and interactivity in videos.
Step 1: Open the “Screen Recorder – Record Audio, Capture, Edit” app and look for the ScreenShot option at the bottom of the screen.
- It’s easy to use and has multiple functions that are used by top developers and working professionals.
- In the ScreenShot Section, you’ll find multiple options to choose from while you take a screenshot.
- Click on the Disk tab if you want to save your screenshots on the drive.
- Once you click on it, the tab will highlight in blue color and you’ll know that your screenshots will be saved in the drive.
- Next you have the clipboard icon, click on it if you wish to have the screenshot copied on the clipboard.
- Once the Clipboard icon turns blue, the screenshots you take will be copied on the clipboard and you’ll be able to directly paste it at multiple locations. Like docs, paint and anyplay you wanna use.
- You can turn off these features with a single click.
- Next on the section is Image Editor, click on it to enable editing for your captured screens.
- Once the icon turns blue, you are assured that you will have the editing screen once you capture the screenshot.
- To capture a screenshot, open the window you want to capture in the background.
- Click on the camera icon on the top left corner of the app.
- The app screen will go blur and you’ll be able to see the target screen properly.
- In just a second, your screenshot will be captured.
- If you have enabled Clipboard, you’ll be able to paste it anywhere you want.
- If you have editing enabled, you’ll have multiple options to move forward.
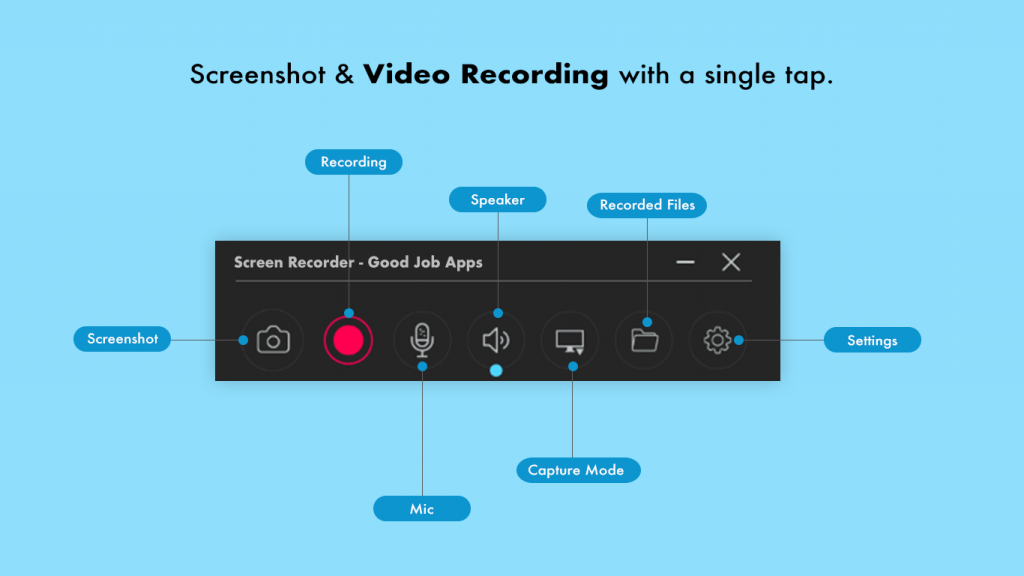
- Once you have captured a screenshot, you’ll have it on the Image Editor(If enabled)
- You can edit your screenshot using windows paint software just click on edit icon that show over the screenshot.