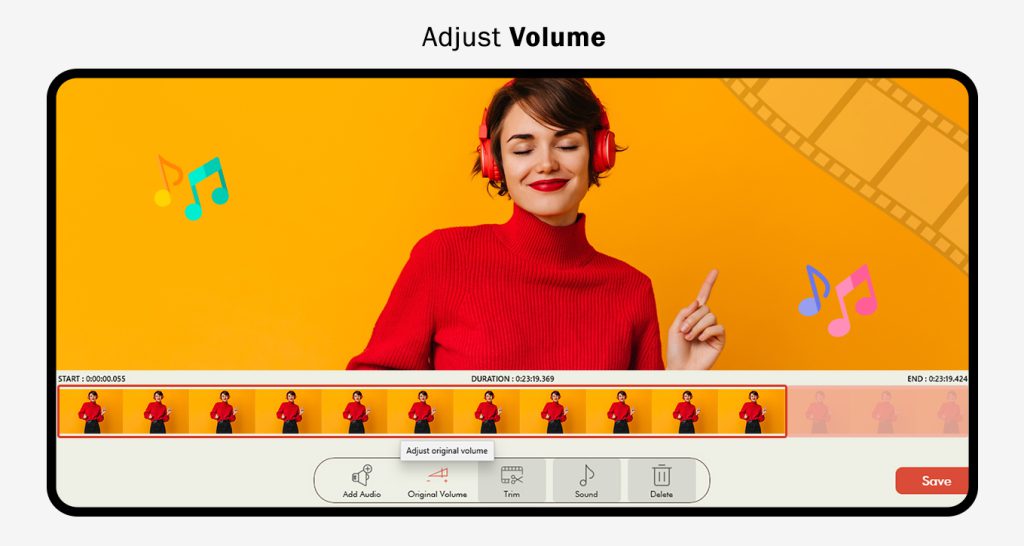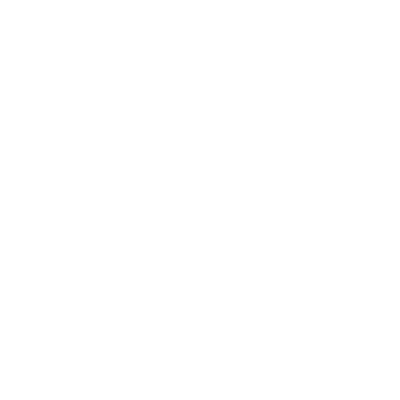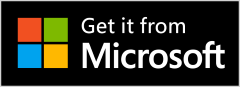Video editing is a highly professional skill, and being an amateur can cause many problems. If you want to edit your videos, our app ‘Video Maker of Photos with Music: Video Maker, Slideshow Editor’ brings you the most advanced and easy-to-use options. Now, you can edit your videos and create slideshows simultaneously with no more complications. Explore our specially designed features to make editing more fun and easier for you. Follow the easy steps below the features to use them properly.
‘Video Maker of Photos with Music: Video Editor Slideshow Maker’ is the easiest video editing tool and slideshow maker for creating stylish videos and photos.
This app provides the best tools to quickly apply overlaying themes, merge, rotate, and trim your clips. You can trim videos in parts, merge images from your gallery or album, and compress videos without losing quality, just like a professional video producer. It only takes one tap to create an awesome music video or an ideal slideshow instantly.
Step 1:- Open ‘Video Maker of Photos with Music: Video Editor Slideshow Maker’ on your device.
- Choose ‘Add Music’ to include background music in your video.
- After that, select your desired video from your gallery.
Step 2:- Trim Video and Add Music.
- After selecting the video, set the start or end of the video and trim as needed.”
This adjustment maintains consistency in the structure and enhances the overall readability of the instructions.
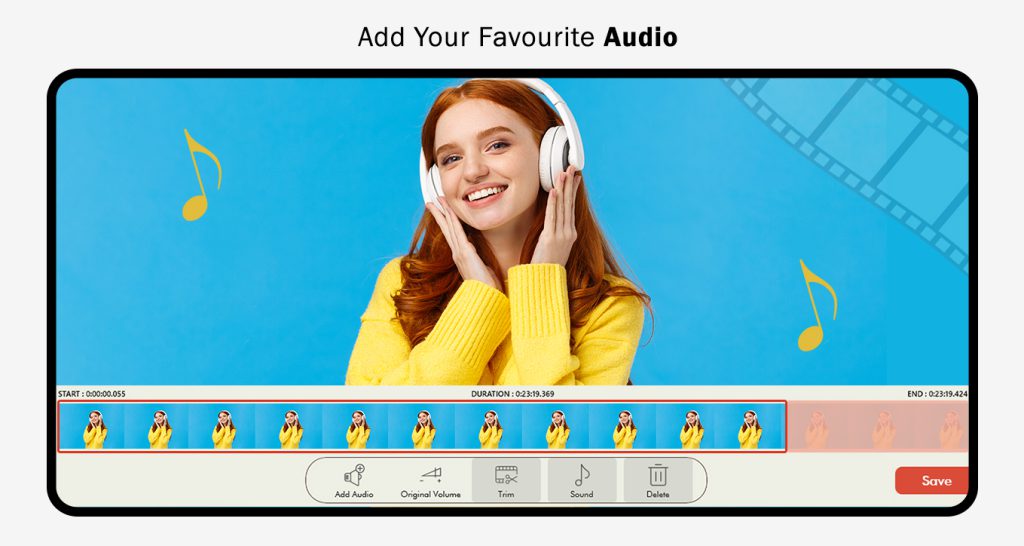
Step 3:- Add Music to Your Video
- Click on the “Add Music” button.
- Choose your music from the list provided.
Alternatively,
- You can also select music from your media files.
- Click on the “Choose File” button and pick your desired media file.
This adjustment helps to maintain consistency and simplifies the language for the user.
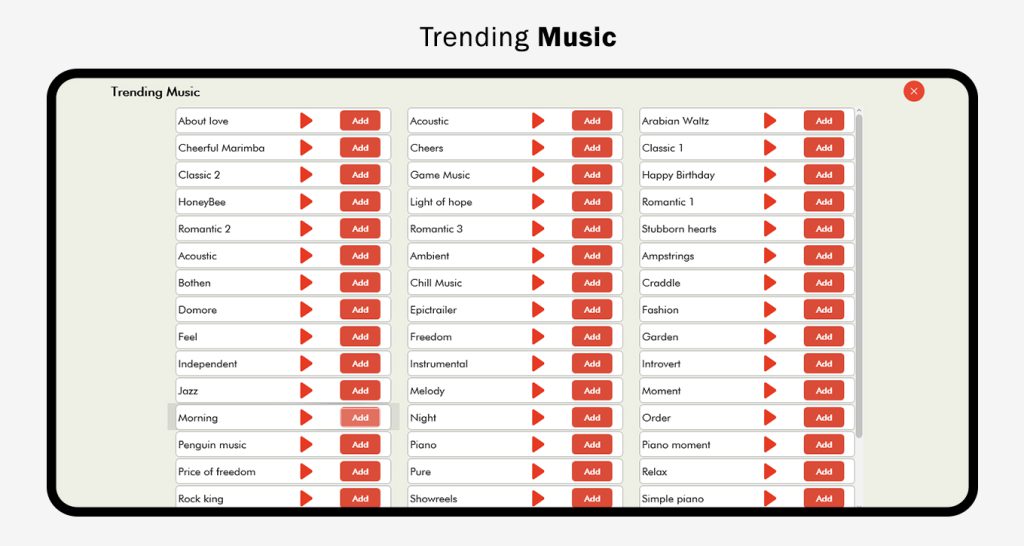
Step 4:- Adjusting Volume
- Click on the “Volume” option to make adjustments as needed.
Once you’ve adjusted the volume to your satisfaction:
- Click on the “Save” option to save your video.
This adjustment provides a more seamless transition between the instruction to adjust the volume and the subsequent action to save the video.